IN THIS ARTICLE
生成和取消生成Prefab
在本教程中,您将学习如何在 Open 3D Engine (O3DE) 中生成和取消消失Prefab实例。您将创建一个要生成的Prefab,创建一个生成器实体,使用 [Script Canvas Editor]](/docs/user-guide/scripting/script-canvas/get-started/editor-interface) 组装一个生成脚本,并测试结果。在完成本教程之前,您应该熟悉 实体和Prefab基础知识。
| O3DE 体验 | 完成时间 | 功能聚焦 | 最后更新 |
|---|---|---|---|
| 初级 | 25 分钟 | 使用 Script Canvas 生成和取消消失Prefab。 | January 13, 2023 |
先决条件
- 具备使用 O3DE 编辑器 的基本知识。
- 具备使用 Script Canvas 编辑器 的基本知识。
- 从标准项目模板构建的项目,或包含标准模板中的 Gem 的项目。
创建Prefab
按照本节中的步骤创建要生成的Prefab。如果您已经有用于本教程的Prefab,请跳到下一部分 创建一个生成器实体。
在 **O3DE 编辑器 ** 中,创建具有 Mesh 组件的实体。您可以在本教程中使用任何可用的网格。将
.azmodel从 Asset Browser 拖到视区中,以创建具有 Mesh 组件的实体。右键单击 Entity Outliner 中的新实体,然后从上下文菜单中选择 Create Prefab…。
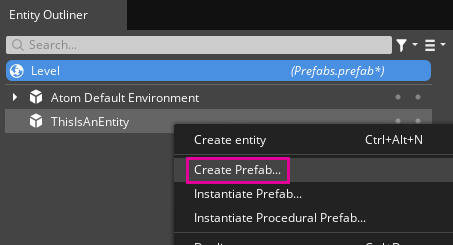
在 Save As… 窗口中,导航到项目中的目录(如
Prefabs目录),提供Prefab的名称,然后选择 Save。您创建的实体已转换为您刚刚保存的Prefab的实例。您将创建一个脚本来生成Prefab实例,以便您可以从关卡中删除此实例。在 Entity Outliner 中选择Prefab实例,然后按 Delete 将其删除。
创建一个生成器实体
在本节中,您将创建一个实体,用于运行生成Prefab实例的脚本。
创建一个名为
Spawner的新实体。通过使用平移 Gizmo 在视区中拖动实体,确保将新实体放置在摄像机视图中。您可以通过选择视区顶部的
Helpers 按钮并从列表中选择 Helpers 来显示摄像机的视图视锥体。
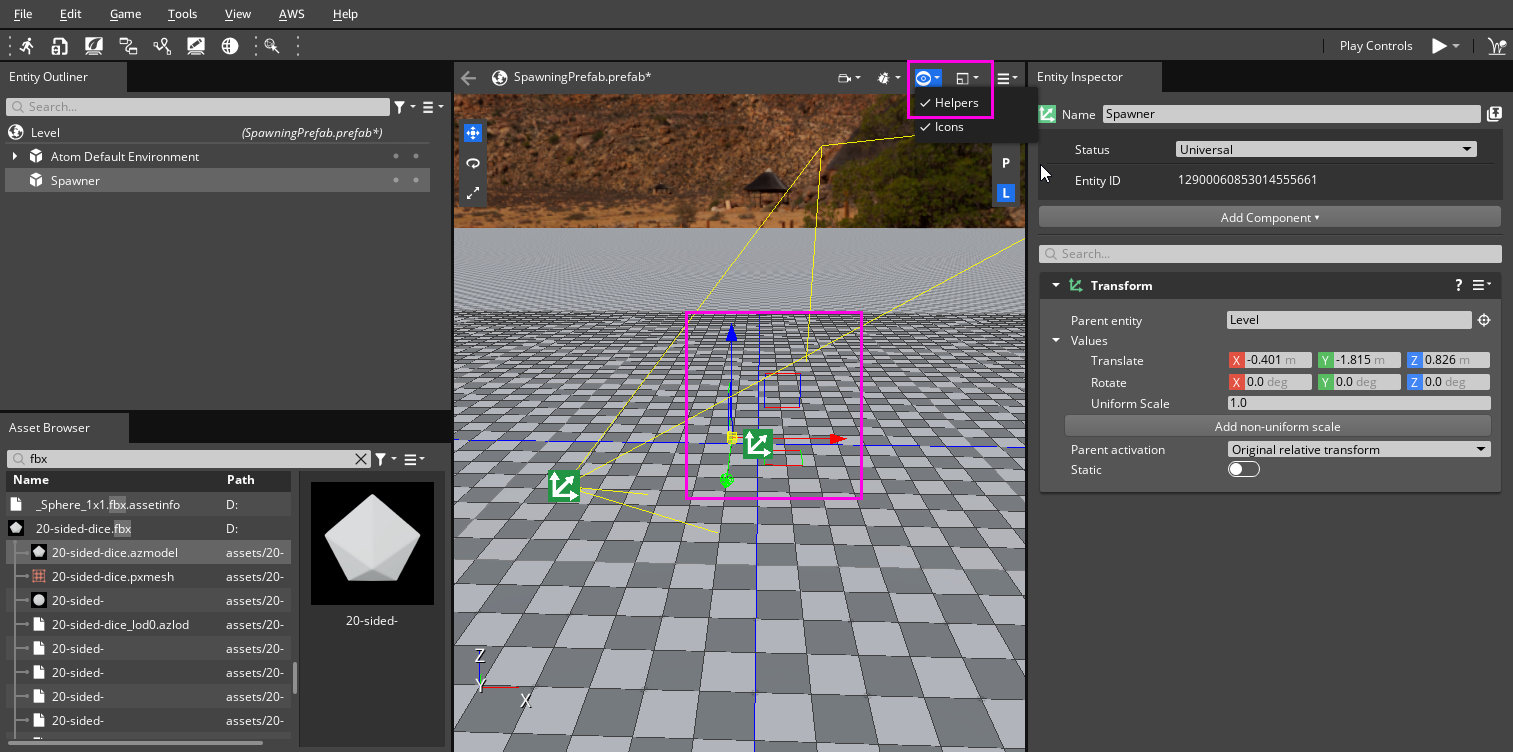
将 Script Canvas 组件添加到生成器实体。在 Entity Inspector 中,选择 Add Component,然后从组件列表中选择 Script Canvas。
按 Ctrl + S 保存带有生成器实体的关卡。
在 Script Canvas 组件中,点击
Open application 按钮打开 Script Canvas 编辑器。
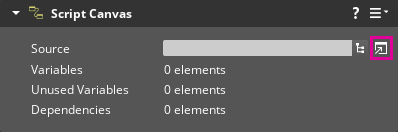
生成Prefab
在本节中,您将创建一个生成Prefab的脚本。您将学习 Script Canvas Editor 的基础知识,包括创建变量、放置和连接节点以及使用引用。
Script Canvas Editor 将打开一个空的图形画布窗口。对于此脚本,您将使用 On Graph Start 作为入口点,以便在激活生成器实体时脚本逻辑立即运行。在 Node Palette 中,展开 Timing 组。将 On Graph Start 节点拖动到图形画布窗口中。Script Canvas 会自动创建一个新的节点图。
该脚本需要引用要生成的Prefab。通过以下步骤创建变量以引用Prefab:
在 Variable Manager中,选择 Create Variable, 然后从变量类型列表中选择 SpawnableScriptAssetRef。
为SpawnableScriptAssetRef变量命名。在Node Inspector中,在Name属性中输入
PrefabRef。将要生成的Prefab添加到变量中。在 Node Inspector 中,选择
File 按钮,然后选择要为 asset 属性生成的Prefab。
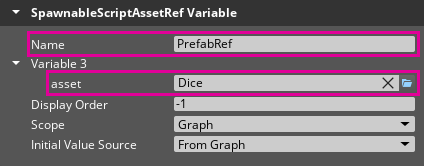
该脚本需要一个变量,该变量保存有关生成的Prefab实例的信息。使用以下步骤创建一个:
在 Variable Manager (变量管理器) 中,选择 Create Variable(创建变量),然后从变量类型列表中选择 EntitySpawnTicket。
为 EntitySpawnTicket 变量命名。在Node Inspector中,在Name属性中输入
SpawnTicket。
将 Create Spawn Ticket 节点添加到图形画布。使用 Node Palette (节点调色板) 顶部的搜索字段筛选节点列表。将 Create Spawn Ticket 节点拖动到 On Graph Start 节点右侧的图形画布中。
Note:您还可以在图形画布中右键单击以访问节点列表。连接节点。从 On Graph Start 节点上的 Out 引脚拖动到 Create Spawn Ticket 节点上的 Create Ticket 引脚以连接节点。
将Prefab引用添加到 Create Spawn Ticket 节点。右键单击 Prefab 引脚,然后从上下文菜单中选择 Convert to Reference。该属性将自动设置为您在步骤 1 中创建的 PrefabRef 变量。如有必要,您可以选择 Prefab字段中的
Settings 按钮来选择变量引用。
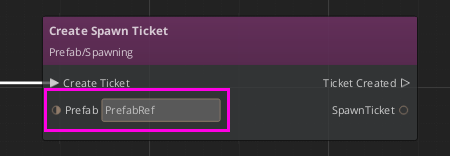
将 Prefab/Spawning 节点组中的 Spawn 节点添加到图形画布,并通过以下步骤将其连接到 Create Spawn Ticket 节点:
将 Create Spawn Ticket 节点的 Ticket Created 引脚连接到 Spawn 节点的 Request Spawn 引脚。
将 Create Spawn Ticket 节点的 SpawnTicket 引脚连接到 Spawn 节点的 SpawnTicket 引脚。
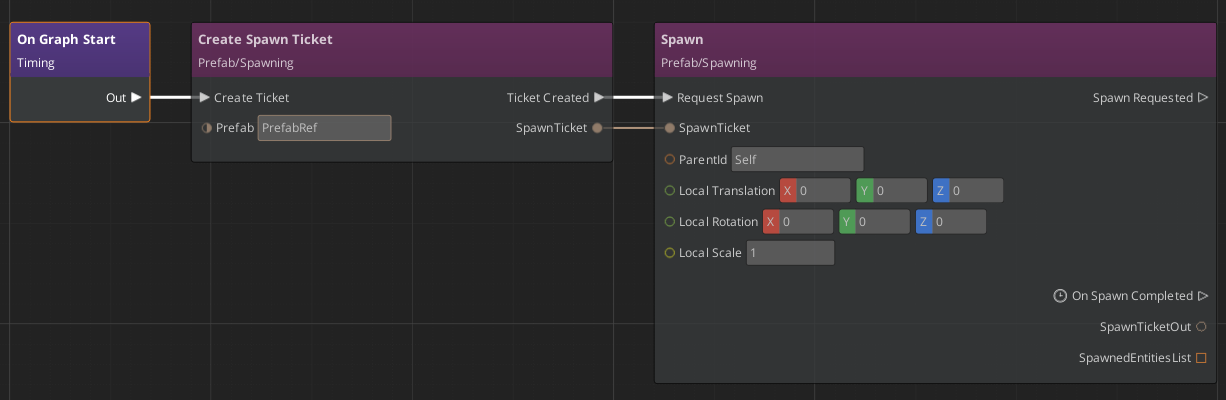
除了生成Prefab实例外,Spawn 节点还需要使用数据填充 SpawnTicket 变量。在 Spawn 节点上,右键单击 SpawnTicketOut 引脚,然后从上下文菜单中选择 Convert to Reference。该属性将自动设置为您在步骤 2 中创建的 SpawnTicket 变量。如有必要,您可以选择 SpawnTicketOut 字段中的
Settings 按钮来选择变量引用。
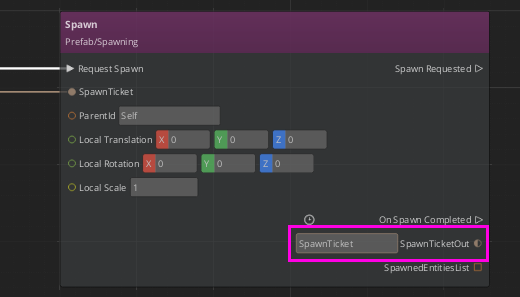
按 Ctrl + S 保存脚本。在 Save As 窗口中,将文件命名为
spawn-despawn-prefab.scriptcanvas,然后选择 Save。
到目前为止,您创建的脚本在激活时会在生成器实体的位置生成一个Prefab实例。您可以将脚本添加到生成器实体的 Script Canvas 节点,然后按 Ctrl + G 来测试脚本。在本教程的最后步骤中,您将学习如何取消 prefab。
延迟和消失
在本节中,您将为脚本添加 3 秒的延迟,之后,Prefab将消失。
将 Timing 组中的 Delay 节点添加到图形画布中,并通过以下步骤进行连接:
将 Spawn 节点的 On Spawn Completed 引脚连接到 Delay 节点的 Start 引脚。
在 Delay 节点上,将 Start Time 属性设置为“3”以创建 3 秒的延迟。
将 Prefab/Spawning 组中的 Despawn 节点添加到图形画布,并通过以下步骤进行连接:
将 Delay 节点的 Done 引脚连接到 Despawn 节点的 Request Despawn 引脚。
在 Despawn 节点上,右键单击 SpawnTicket 引脚,然后从上下文菜单中选择 Convert to Reference。该属性将自动设置为您创建的 SpawnTicket 变量。如有必要,您可以选择 SpawnTicket 字段中的
Settings 按钮来选择变量引用。
按 Ctrl + S 保存脚本。下图显示了完整的 Script Canvas 图表。
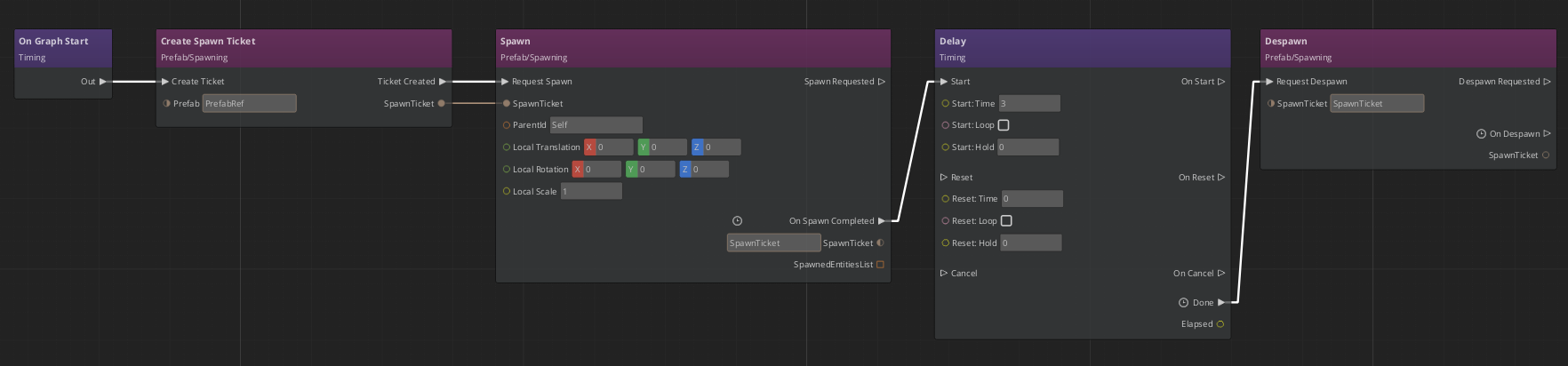
测试结果
现在,您将脚本添加到 spawner 实体并测试脚本。
在 O3DE 编辑器中,选择生成器实体。
在 Entity Inspector 的 Script Canvas 组件中,选择
文件浏览器图标,然后选择您创建的
spawn-despawn-prefab.scriptcanvas文件。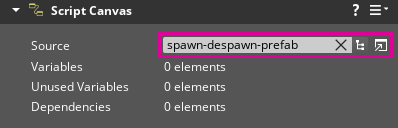
按 Ctrl + G 运行关卡并测试脚本。
结论和下一步
祝贺!您已经学习了如何生成和取消生成Prefab实例。这些是在 O3DE 中工作的关键概念。以下是基于您在本教程中学到的知识进行构建的一些想法:
- 您能否在取消Prefab实例之前随机化延迟?
- 看看您是否能弄清楚如何在您选择的位置生成Prefab实例。提示:在 Spawn Script Canvas 节点上使用变换属性。
- 是否可以从单个生成器实体在不同位置生成多个Prefab实例?
