IN THIS ARTICLE
基于网格的移动
该技术
本教程将介绍如何使用设备输入在网格上移动实体。 本教程的其他部分介绍了 Script Canvas 变量、使用条件检查阻止事件以及使用线性插值创建平滑移动。
| O3DE 体验 | 完成时间 | 功能聚焦 | 最后更新 |
|---|---|---|---|
| 新手 | 20 分钟 | 输入绑定资产, Input 组件, Script Canvas 组件 | December 9, 2022 |
您将学到什么
在本教程中,您将学习如何:
- 在 Asset Editor 中创建一个 Input Bindings 资源,将输入设备信号链接到输入事件。
- 通过添加 Input 组件并引用 Input Bindings 资源,在关卡中启用这些输入事件。
- 使用 Script Canvas 创建一个脚本,用于侦听输入事件并在事件发生时沿网格移动实体。
- 使用线性插值添加随时间变化的平滑实体运动。
- 添加在实体移动时阻止输入事件。
先决条件
- Script Canvas 编辑器的基本应用知识。
- 从标准项目模板构建的项目,或包含标准模板中的 Gem 的项目。
步骤
准备场景
在本教程中,您将修改 Atom 默认环境的多个子实体,即 Shader Ball、Grid 和 Camera。 网格将表示 Shader Ball 在其上移动的网格或基于平铺的地形。 您需要将摄像机附加到 Shader Ball,以便摄像机跟随它在网格上的移动。
在新关卡中,在 Entity Outliner 中选择 Grid 实体。 在 Entity Inspector 中,将 Grid 组件的 Primary Grid Spacing 设置为
5 米。 将 Secondary Grid Spacing 设置为1 meter,将 Secondary Color 设置为白色,即255, 255, 255,以便网格间距更加明显。在 Entity Outliner 中选择 Shader Ball。 目前,它位于四个网格空间的交汇处,太大,无法容纳在单个空间内。 在 Entity Inspector 中,将 Transform 组件的 Uniform Scale 设置为
0.5。 将 Translate 值设置为X: 0.5, Y: 0.5, Z: 0.0; Shader Ball 现在应该适合单个网格空间。 通过将 Rotate 设置为X: 0.0, Y: 0.0, Z: 0.0来删除它的所有旋转。在 Entity Outliner 中选择摄像机,左键单击并将其 拖动 到 Shader Ball 实体上,然后释放它以将摄像机作为 Shader Ball 的子实体附加。 在 Entity Inspector 中,将 Transform (变换) 组件的 Translate 值设置为
X: 0.0, Y: -4.0, Z: 5.0,将 Rotate 值设置为X: -45.0, Y: 0.0, Z: 0.0。 作为 Shader Ball 的子实体,摄像机的平移和旋转是相对于其父实体的;摄像机将位于 Shader Ball 的后面并俯视它。当前附加到此实体的 Fly Camera Input 组件将干扰您稍后创建的输入事件。 在 Entity Inspector 中右键单击 Fly Camera Input (飞行摄像机输入) 组件,然后选择 Delete component (删除组件)。
下图显示了完成这些步骤后的场景布局。
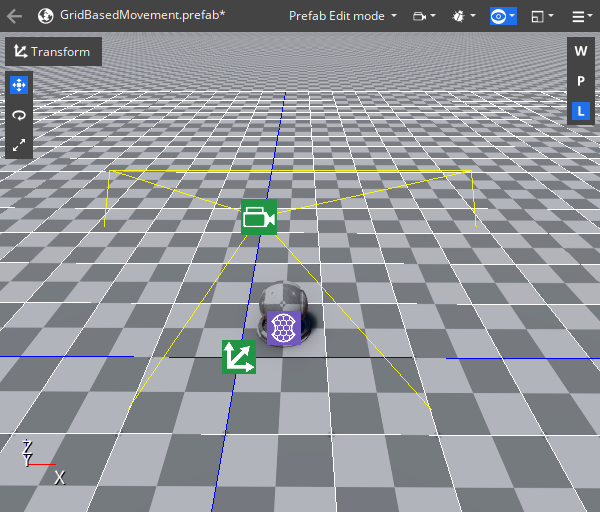
创建 Input Bindings 资产
接下来,您将创建一个 Input Bindings 资产,用于将输入设备事件生成器链接到输入事件。 在本教程中,您将使用键盘的W, A, S, 和 D 键生成两个输入事件,这两个事件将在网格的 X 轴和 Y 轴上移动 Shader Ball。
从 O3DE 编辑器的 Tools 菜单中打开 Asset Editor。在 Asset Editor 的 File 菜单中,选择 New,然后选择 Input Bindings 以创建新的 Input Bindings 资源。
左键单击输入事件组旁边的 {
两次,以添加两个新的输入事件。
在新事件的 事件名称 属性中,将第一个事件命名为
MoveY,将第二个事件命名为MoveX。 当您开始编写 Shader Ball 的移动脚本时,您需要记住这些事件名称。左键单击 Event Generators旁边的
向事件添加一个生成器。为每个事件添加两个事件生成器。 在出现的 Class to create 对话框中,选择第二个选项 InputEventMap。
将四个生成器的 Input Device Type 分别设置为 keyboard。
对于
MoveY事件,将事件生成器的 Input Name 设置为 keyboard_key_alphanumeric_W 和 keyboard_key_alphanumeric_S。 对于MoveX事件,将事件生成器的 Input Name 设置为 keyboard_key_alphanumeric_D 和 keyboard_key_alphanumeric_A。将
S和A键的 Event value multiplier 更改为-1.0,因为这将对应于 X 轴和 Y 轴负方向的移动。 您可以将W和D键的 Event value multiplier 保留为默认值1.0。 这对应于 X 轴和 Y 轴上沿正方向的移动。 使用 Event value multiplier 来减少您使用的事件数量可能是有利的,并且可以简化处理事件所需的脚本。将项目目录中的 Input Bindings 资源另存为
grid-based-movement.inputbindings。
下图显示了 Asset Editor 中完成的 Input Bindings 资产。
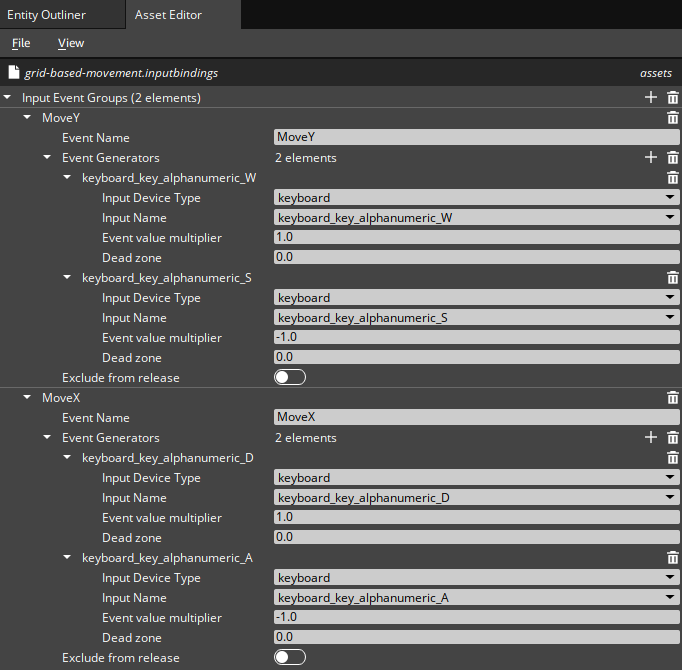
添加 Input 组件
接下来,您将添加 Input 组件并引用您创建的 Input Bindings 资产。
在 Entity Outliner 中选择 Shader Ball。 在 Entity Inspector 中,将 Input 组件添加到 Shader Ball。
在 Input (输入) 组件中,左键单击该组件
按钮,然后选择您创建的 Input Bindings 资产。

Note:您可以将 Input 组件附加到关卡中的任何活动实体;如果引用了 Input Bindings 资产,则关卡中的所有实体都可以接收和处理其事件。
使用 Script Canvas 创建脚本
接下来,您将创建一个脚本来处理 MoveX 和 MoveY 输入事件,并根据收到的事件和事件的值移动 Shader Ball。
在 Entity Outliner 中选择 Shader Ball。 在 Entity Inspector 中,将 Script Canvas 组件添加到 Shader Ball。在新的 Script Canvas 组件上,左键单击
按钮以打开 Script Canvas 编辑器。
将 On Graph Start 节点添加到新图表中。 您可以在 Note Palettte 中搜索此节点,并将其 拖动 到编辑器的中心以创建新图形。 当您在 Game Mode 中播放关卡时,On Graph Start 节点将在 Script Canvas 组件处于活动状态后立即执行一次。
对于您希望图形处理的每个事件,必须有一个 Input Handler 节点。 将两个 Input Handler 节点添加到图表中。 在 事件名称 字段中,键入事件的名称
MoveX和MoveY。 将 On Graph Start 节点的 Out 引脚连接到两个 Input Handler 节点的 Connect Event 引脚。 现在,每当按下相应的键盘键时,将执行节点的 Pressed、Held 和 Released 插槽。按下某个键时,您可以通过将 value 输出槽连接到图形中的节点来捕获和使用事件的值。连接这些节点后,您的 Script canvas 图形应如下所示。
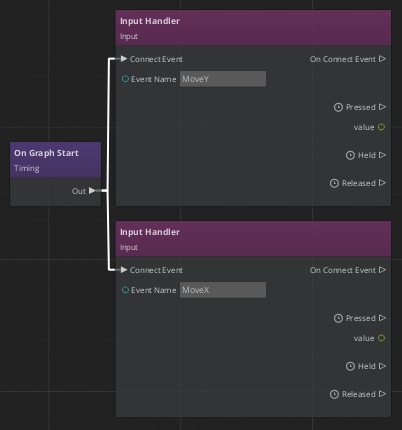
将两个 From Values 节点添加到 Math > Vector3 类别中的图形中。 您将使用这些节点创建一个
Vector3,表示在四个网格方向之一上的单个移动。将MoveY的 Input Handler 的 Pressed 引脚连接到其中一个 From Values 节点的 In 引脚。 然后,将 value 引脚连接到该节点的 Y 插槽。以相同的方式将
MoveXInput Handler 连接到第二个 From Values 节点,但这次将 value 引脚连接到 X 插槽。 当你按下A或D键,此节点将输出(-1, 0, 0)或(1, 0, 0)。要使 Shader Ball 移动,您需要将
Vector3添加到球的当前世界平移中,然后将 Shader Ball 的平移设置为结果。 将两个 获取世界翻译 节点添加到图表中,并将 From Values 节点的 Out 引脚连接到 **Get World Translation **节点的 In 引脚。Note:这些节点的 EntityID 字段设置为 ‘Self’;这意味着,当节点执行时,它将返回 Script Canvas 图形所在的实体的转换。您可以通过将此图形附加到 Shader Ball 来简化所有与 Shader Ball 相关的引用。接下来,您需要将移动向量和平移向量相加。 将 Math 类别中的两个 Add (+) 节点添加到图形中,并将 Get World Translation 节点的 Out 引脚连接到 Add (+) 节点的 In 引脚。 对于每个事件,将 Get World Translation Translation 插槽连接到 Value 0,并将 From Values Vector3 插槽连接到 Value 1。 现在,当 Add (+) 节点执行时,其 Result 插槽表示 Shader Ball 应移动到的世界平移。
将两个 Set World Translation 节点添加到图表中。 将 Add (+) 节点的 Out 引脚连接到新节点的 In 引脚。 将 Result 引脚连接到 World Translation 插槽。 “设置世界转换”节点的“源”插槽设置为
Self。连接这些节点后,您的 Script canvas 图形应如下所示。
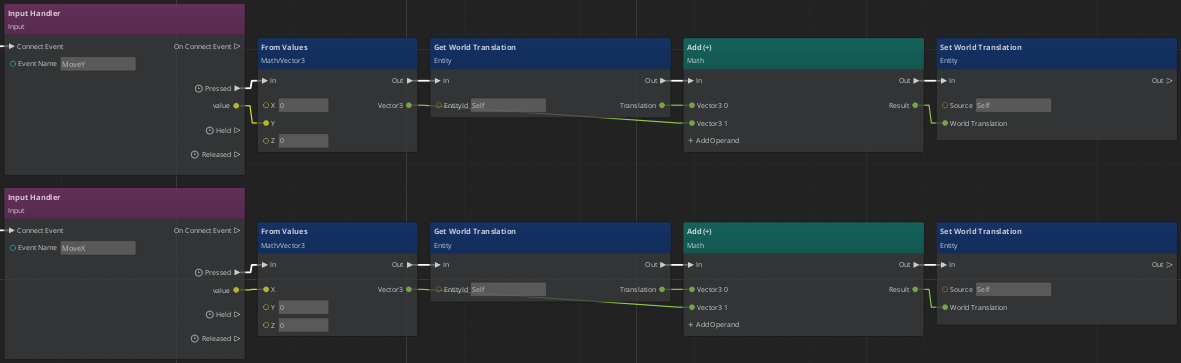
将 Script Canvas 图形保存在项目的目录中。 在 Shader Ball 的 Script Canvas 组件中,左键单击
按钮,然后选择您创建的 Script Canvas 图形ted.
保存关卡。 然后,按 Ctrl + G 进入游戏模式,测试您是否已正确设置所有内容。 您应该能够按 FW、A、S 和 D 在网格中移动 Shader Ball。
使用变量简化图形
Script Canvas 变量通过将节点之间的连接替换为引用来简化图形的视觉复杂性。 图形可能还需要某些变量才能正确执行;Output Pin(输出引脚)的值可能仅在节点执行后的有限时间内有效。 最佳做法是将值保存为变量,以便以后可靠地访问它们。 在本节中,您将使用变量改进之前在本教程中创建的 Script Canvas 图形。
如果您的 Script Canvas 图形尚未在 Script Canvas 编辑器中打开,请 左键单击 Shader Ball 的 Script Canvas 组件上的
按钮。
在 Script Canvas 编辑器的 Variable manager 工具中,选择 Create Variable 并从下拉列表中选择
Vector3以创建新的Vector3变量。将新变量命名为Start Location;它将表示 Shader Ball 在移动之前的平移。创建另外两个
Vector3变量,分别命名为End Location和Move Vector。添加这些变量后,您的 Variable Manager 应如下所示。
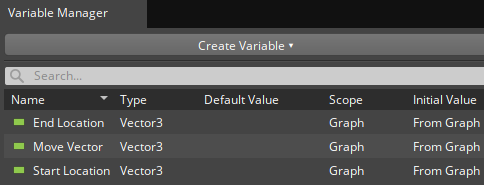
通过选择每个连接并按 Delete 来删除图形中所有绿色的
Vector3连接。如果插槽未连接,您可以通过 双击 引脚或 右键单击 并选择 Convert to Reference 来使其成为变量引用。将所有
Vector3插槽转换为参考。通过将 Variable Manager 中的相应变量拖放到插槽中来设置引用。 将
Move Vector变量拖到 From Values 节点的 Vector3 插槽中。转换图形中剩余的绿色
Vector3引脚以使用引用并向其添加适当的变量。添加这些变量引用后,您的图表应如下所示。
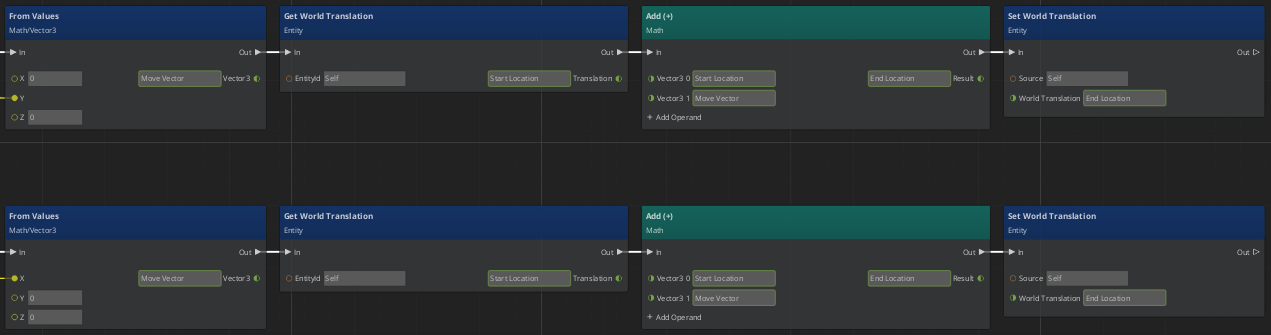
在 Variable Manager 中为输入事件值创建两个
Number类型的新变量。为他们命名MoveY Input Value和MoveX Input Value。删除 Input Handler 和 From Values 节点之间的黄色
Number连接。转换相应的插槽以使用变量引用,并将新变量拖到其中。您的图表应如下所示。
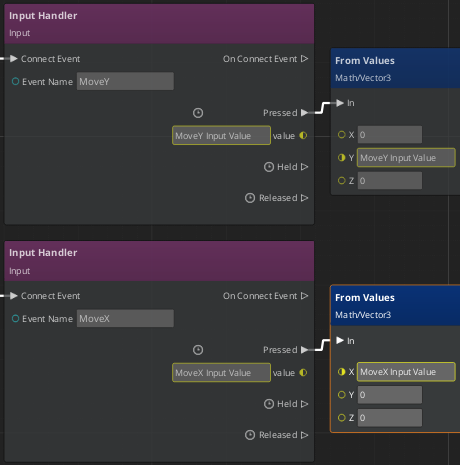
保存图表并测试您的关卡。
使用 Lerp Between 节点添加随时间变化的平滑运动
您可能已经注意到,很难看到 Shader Ball 的即时移动。 现在,您将使用 linear interpolation 或简称 Lerp 将 instant movement 替换为随时间推移发生的平滑移动。
打开 Script Canvas 图形后,断开两个 Set World Translation (设置世界转换) 节点的连接。 要断开节点,您可以删除其连接,或在节点上按住 单击鼠标左键 并来回摇动它。
从 Math 类别中添加一个 Lerp Between 节点。 将两个 Add (+) 节点的 Out 引脚连接到 Lerp Between 节点的 In 引脚。
将 Start 和 Stop 插槽转换为使用引用,并将
Start Location和End Location变量 拖放 到适当的插槽。Maximum Duration 插槽中的值将决定在开始位置和结束位置之间移动所需的时间。 不要将值硬编码到 Maximum Duration 插槽中,而是创建一个可以从 Script Canvas 组件修改的变量。 在 Variable Manager 中,创建一个名为
Move Duration的Number类型的变量。在 Node Inspector 工具中,将 初始值源 参数设置为From Component。Move Duration变量的设置方式应如下所示。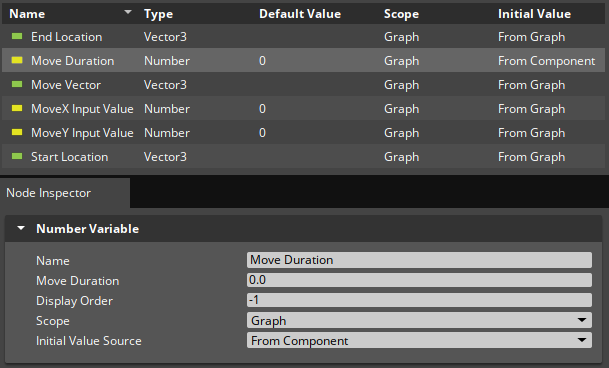
将 Maximum Duration 槽转换为使用引用,并将其设置为使用新的
Move Duration变量。将 Lerp Between 节点的 Tick 引脚连接到 Set World Translation 节点的 In 引脚。 然后,将 Step 插槽连接到 World Translation;这应该会自动删除对
End Location的引用。 现在,在执行 Lerp Between 节点时,将计算 Step 的新值,并且 Set World Translation 节点将使用此新值执行。将 Lerp Between 节点的 Lerp Complete 引脚连接到第二个 Set World Translation 节点的 In 引脚。 World Translation 插槽仍应使用
End Location变量。 在 Lerp 期间发生的游戏更新时间不太可能与 Maximum Duration 时间完全叠加。 如果在完成每个插值后没有将 Shader Ball 的世界平移设置为所需的End Location,则 Shader Ball 位置中的小错误会累积,并且 Shader Ball 不会完全对齐网格。您的图表应如下所示。
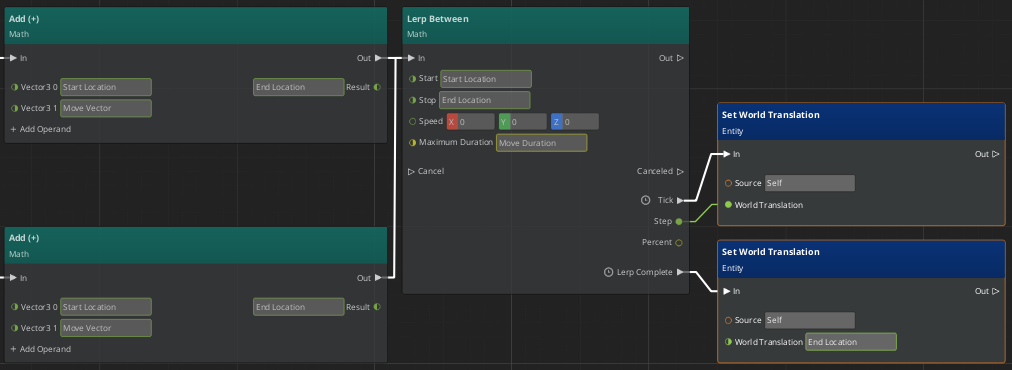
保存图形并在 Shader Ball 的 Entity Inspector 中找到 Script Canvas 组件。
组件的 Variables 属性应将
Move Duration列为变量。 将其更改为正值(如1.0)以设置移动 Lerp 的持续时间。 从组件设置的变量很容易修改;使用它们可快速测试和调整新值,而无需打开 Script Canvas。保存关卡并测试 Shader Ball 的移动。
块输入事件
Shader Ball 的移动有问题! 如果在最后一次移动完成之前按某个键移动 Shader Ball,则 Shader Ball 将不再与网格对齐。 您需要在 Shader Ball 移动时阻止新的输入事件。
在 Script Canvas 图表中,创建一个新的
Boolean类型变量,并将其命名为Is Moving。 您将使用此变量来跟踪 Shader Ball 何时移动。 此变量的默认值为False,这很合适;当您进入 Game Mode(游戏模式)时,Shader Ball _is not_移动。断开 From Values 节点与 Input Handler 节点的连接。 您需要在收到输入事件后插入条件检查。
从 Logic 类别添加两个 If 节点。 将每个 Input Handler 节点连接到一个 If 节点,Pressed 引脚应连接到 If 节点的 In 引脚。
将 Condition 插槽转换为使用引用,并在其上 拖放
Is Moving变量。 If节点有两个输出引脚,则只会执行与’Is Moving’具有相同值的引脚。 当Is Moving为True时,您希望阻止其他移动,因此 True 引脚不应连接到任何对象。 当Is Moving为False时,您希望执行移动逻辑,因此将 False 引脚连接到 From Values 节点的 In 插槽。当移动逻辑开始执行时,您还需要将
Is Moving变量的值更改为True。 向图表中添加两个 Set Is Moving 节点。 您可以在 Node Palette (节点调色板) 工具中找到该节点,或者,按住 Alt 并 左键单击并拖动 Variable Manager 中的Is Moving变量。 通过左键单击并拖动节点并将鼠标悬停在连接上,将这些节点插入到 If 和 From Values 节点之间的连接上。在两个 Set Is Moving 节点的 Boolean 插槽上单击鼠标左键,以选中该框。 这会在节点执行时将 ‘Is Moving’ 的值设置为
True。您的图表应如下所示。
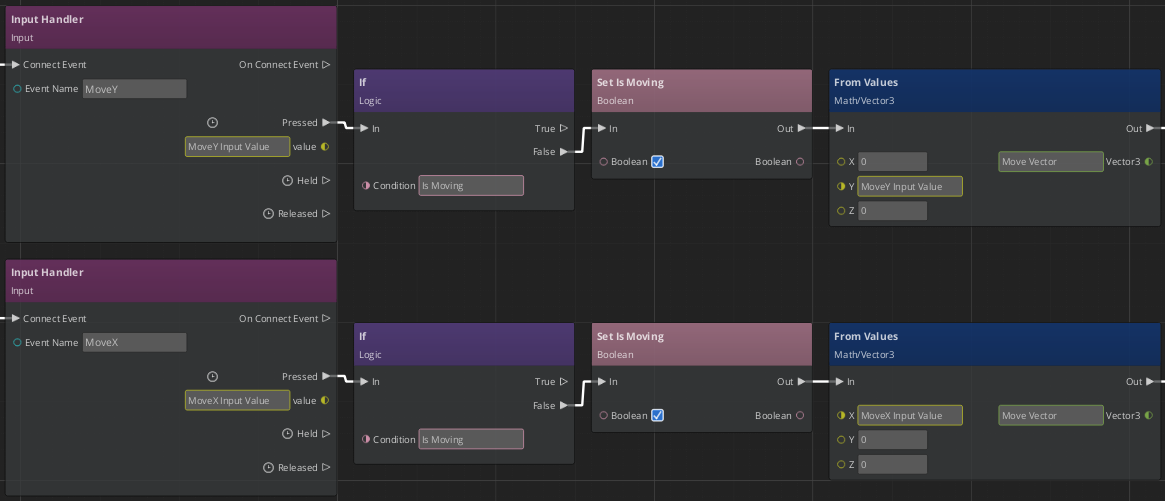
当一个动作完成时,
Is Moving变量应该设置为False,这样条件检查就不会阻止下一个动作。 将单个 Set Is Moving 节点添加到图表中,并将其连接到在 Lerp 完成时执行的最终 Set World Translation 节点。 应取消选中 Set Is Moving的 Boolean 插槽,这会将变量设置为False。您的图表应如下所示。
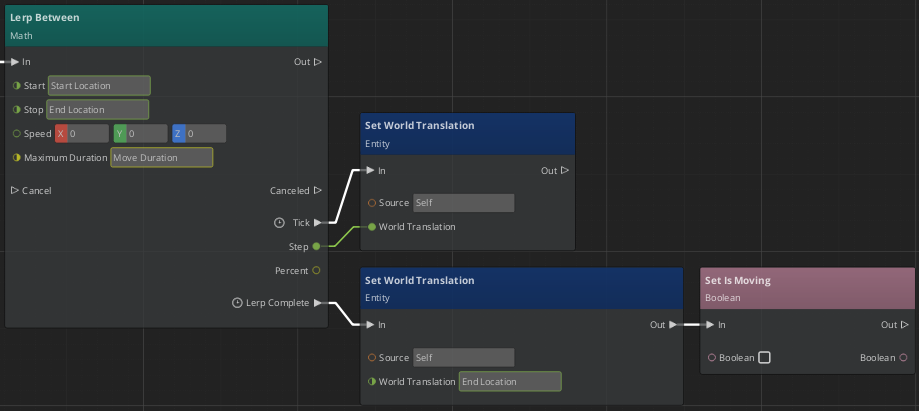
保存图表并测试您的关卡。 现在,Shader Ball 在最后一次移动完成之前无法移动,并且它与网格保持对齐。
相关资源
| 资源 | 描述 |
|---|---|
| 在 O3DE 中使用玩家输入 | 与输入相关的用户指南主题。 |
| 使用 Script Canvas 创建游戏和其他行为 | 与 Script Canvas 相关的用户指南主题。 |
| Input 组件 | Input 组件的参考。 |
| Script Canvas 组件 | Script Canvas 组件的参考。 |
