IN THIS ARTICLE
获取 Starter Game 项目
本教程将介绍如何下载和运行 Amazon Lumberyard Engine 及其 Starter Game 项目。本教程的其他部分介绍如何从源构建 Lumberyard 和使用其他项目。
| O3DE 体验 | 完成时间 | 功能聚焦 | 最后更新 |
|---|---|---|---|
| 初级 | 15 分钟 | 安装 Lumberyard 并打开一个项目 | February 27, 2024 |
Note:由于 Lumberyard 只能在 Windows 上运行,因此只有 Windows 用户才能遵循本教程
克隆 Lumberyard github 存储库
您可以下载 Lumberyard 存储库 或将其克隆到本地计算机上。克隆允许您跟踪所做的更改。
- 要下载,请单击绿色的 Code 按钮,然后选择 Download ZIP。然后将其复制并解压缩到您想要的位置。
- 克隆
- 在您希望此存储库所在的目录中打开一个终端或 shell。
- 运行命令
git clone https://github.com/aws/lumberyard.git.
输入文件夹并单击git_bootstrap.exe。它将下载引擎和第三方库的预构建二进制文件(下载大约 10GB,解压缩到磁盘上 25GB)。
该过程结束后,它将打开 Lumberyard Setup Assistant,如果您不想从源代码构建引擎,可以立即关闭它。
打开 StarterGame 项目
现在,您已经拥有了引擎二进制文件,您将需要选择 default project。只需转到 LUMBERYARD_FOLDER\dev\Bin64vc142并运行ProjectConfigurator.exe。确保 StarterGame 项目设置为默认项目(图标应灰显)。如果没有,只需单击名称旁边的图标,然后单击右上角的“设置为默认值”按钮。
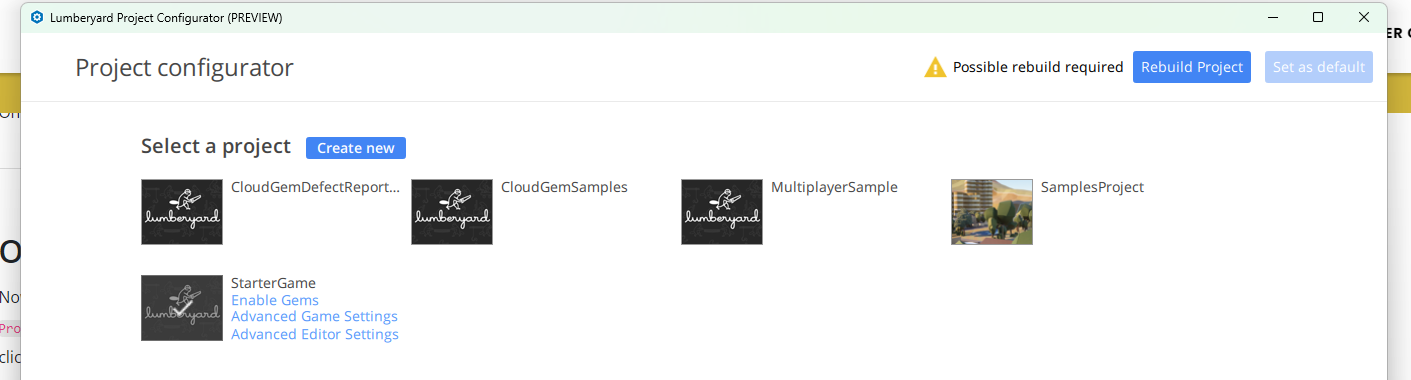
在同一文件夹中,您可以运行 Editor.exe。Asset Processor 将运行,编辑器将在几秒钟后打开。在 Welcome 弹出窗口中点击 “Open level…” 然后选择 “Levels\Game\SinglePlayer”。
您可以通过按 Ctrl+G 直接玩游戏,或者如果您转到顶部菜单 Game\Play Game**。
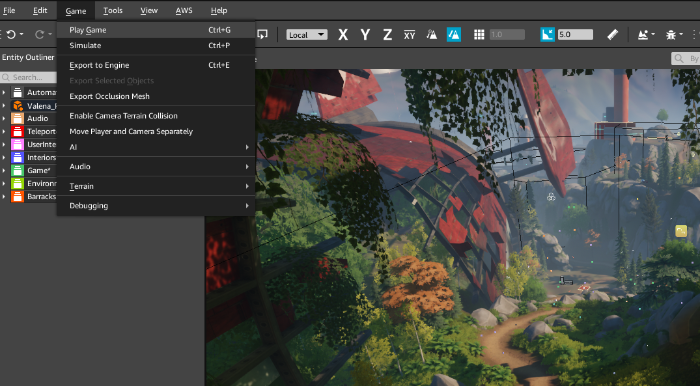
Note:当您退出 Lumberyard 时,Lumberyard 资产处理器不会自动关闭。如果您打算在之后打开 O3DE,请不要忘记通过右键单击通知栏来关闭它,因为它会阻止 O3DE 资产处理器打开。
(可选) 从源构建引擎
您需要通过 Lumberyard Setup Assistant 并遵循 “Full Install” 路径。您可以随时通过 Lumberyard 文件夹中的 ‘SetupAssistant.bat’ 打开此助手。您将需要正确安装 Visual Studio 2019 及其“使用 C++ 进行桌面开发”组件。
设置完成后,您可能希望生成或重新生成 Visual Studio 解决方案。只需从 dev 文件夹运行 .\lmbr_waf.bat configure --enabled-game-projects=SamplesProject,StarterGame 即可。然后使用 Visual Studio 2019 打开dev\Solutions\LumberyardSDK_vs2019.sln。
要运行编辑器,请在右键单击时将 Sandbox\Editor 设置为启动项目。
如果遇到构建错误,请检查LocalFileIO.cpp并更新SetAlias方法,如下所示
void LocalFileIO::SetAlias(const char* key, const char* path)
{
ClearAlias(key);
char fullPath[AZ_MAX_PATH_LEN];
ConvertToAbsolutePath(path, fullPath, AZ_MAX_PATH_LEN);
m_aliases.push_back(AliasType(key, fullPath));
}
(可选)试用其他示例
Lumberyard 的其他项目示例可在线获取,也可在存储库中找到。你可以使用 ProjectConfigurator 在它们之间切换,它将自动检测 dev文件夹中的任何项目。
- N.E.M.O project : 潜艇的第三人称游戏
- Dynamic Vegetation : 展示植被和天气系统
- Multiplayer Sample: 一个简单的太空中自上而下的射击游戏
- Samples Project: 多个技术演示场景
