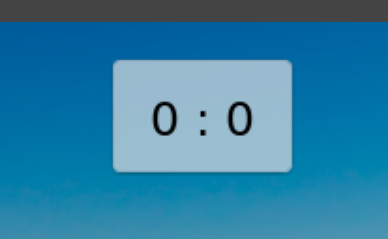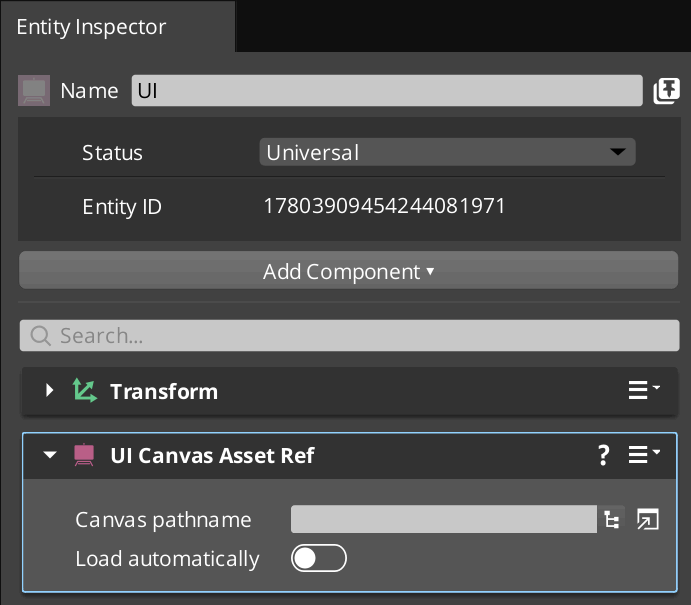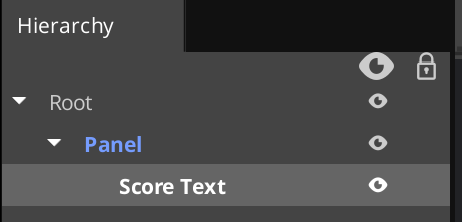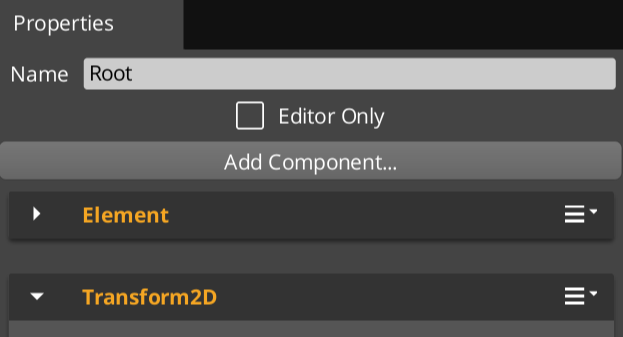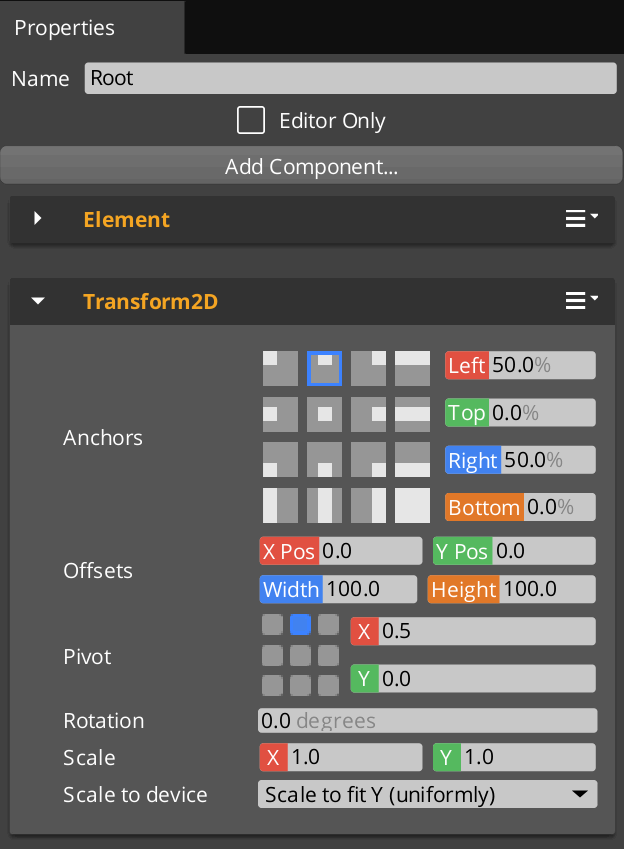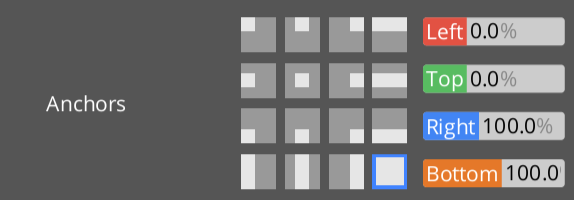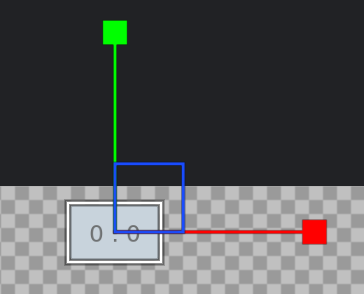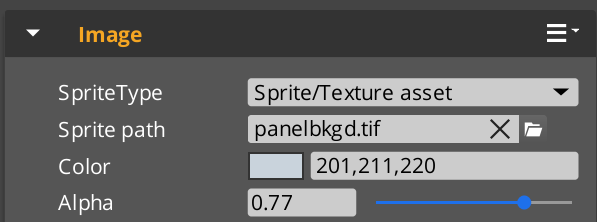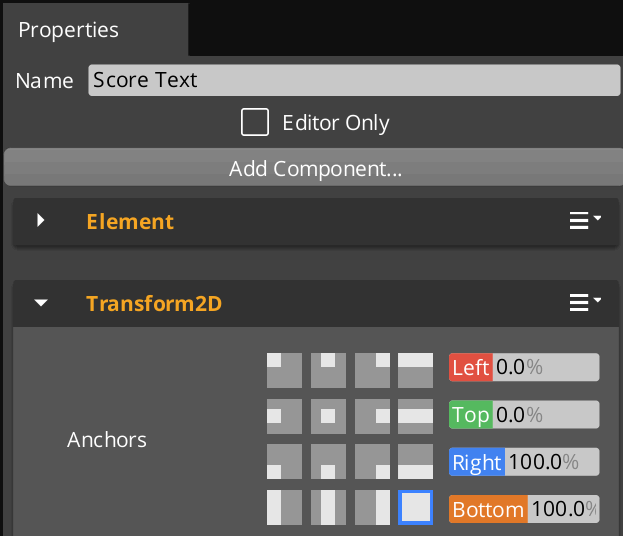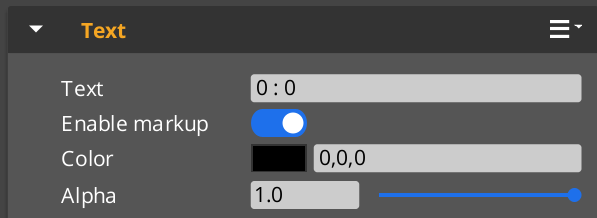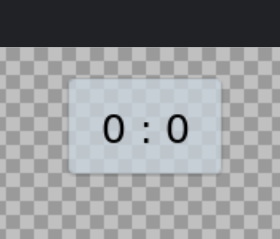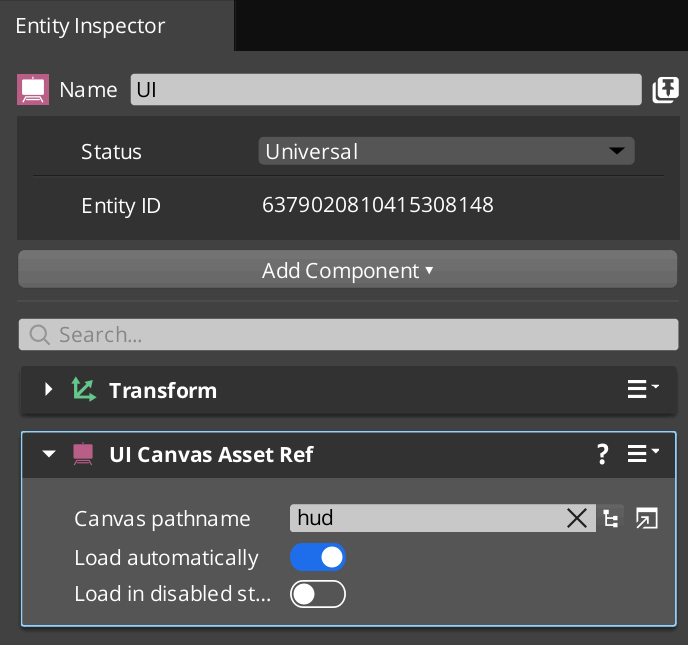IN THIS ARTICLE
第22章 介绍用户界面
介绍用户界面
Note:本章的关卡和资源可以在 GitHub 上找到: https://github.com/AMZN-Olex/O3DEBookCode2111/tree/ch22_basic_ui
介绍
O3DE 带有自己的用户界面子系统 LyShine。系统的核心是在 LyShine Gem 中实现的(已在 MyProject 中启用),但为 LyShine 启用另外两个支持 Gem 也很有用。
例 22.1.启用 LyShine 及其支持 Gem
set(ENABLED_GEMS
...
LyShine
LyShineExamples # new
UiBasics # new
)
Note:LyShine 的官方参考可以在 https://www.o3de.org/docs/user-guide/interactivity/user-interface/ 找到
LyShineExamples 和 UiBasics Gem 提供了额外的画布示例和 UI 元素。它们的集合位于 O3DE 安装中,位于 Gems\UiBasics\Assets\UI\Slices\Library 和 Gems \LyShineExamples\Assets\UI\Canvases\LyShineExamples。
Note:启用这些 Gem 后,在 Visual Studio 中或使用 CMake 重新构建项目,关闭 Asset Process 并再次打开它。它应该有几百个新资产要处理。否则,您将不会看到新的 UI 元素。
在本章中,我们将创建一个叠加层来显示两个数字。此叠加层将用于保存足球比赛的比分
加载 UI
用户界面工作首先使用 UI Canvas Asset Ref 组件加载 UI 资源。
- 在关卡中创建新实体。
- 添加 UI Canvas Asset Ref 组件。
- 分配画布或创建新画布。
Tip:您可以通过单击 Canvas pathname 属性旁边的最右侧图标按钮,从此组件打开 UI 编辑器。
- 翻转 Load automatically 或使用 C++ API 加载画布。
UiCanvasAssetRefBus::Event(entityId, &UiCanvasAssetRefBus::Events::LoadCanvas);
在 UI Editor 中创建 Canvas
UI Editor 是 O3DE Editor 的工具之一。您可以通过主菜单使用 Tools→ UI Editor 来调出它。
这将打开带有空画布的 UI Editor。画布是一起绘制的 UI 元素的容器。在开始之前,让我们将新的空画布保存到我们的项目位置。我们会将其保存到 C:\git\book\MyProject\Assets\UI\hud.uicanvas。
Note:该位置在项目及其 Gem 中是可选的。无论您将资产放在项目下还是某个 Gem 下,Asset Processor 都会找到该资产,但最好遵循一些标准。
左侧的 Hierarchy (层次结构) 面板列出了 UI 实体的层次结构。基础系统使用 O3DE 实体和组件。Hierarchy panel (层次结构面板) 实质上是 Entity Outliner 的另一个版本。让我们创建一个画布,其中元素放置在画布的顶部中间部分。
图 22.1.元素层次结构
- 右键单击 Hierarchy 中的空白区域,然后选择 New 和 Empty element。
- 双击此元素将其命名为 Root。它将用作所有其他 UI 元素的父元素。
- 右键单击 Root element(根元素),然后单击 New (新建) 和 Element from Slice browser(切片浏览器中的元素)。
- 搜索 “panel” 并选择 “Panel.slice”。
- 右键单击面板元素,选择“新建”、“切片库中的元素”。从组 “UiBasics\Assets\UI\Slices\Library” 中选择 Text。
- 将文本元素重命名为“Score Text”。
Tip:元素的顺序决定了首先绘制哪个元素。首先绘制根元素,最后绘制叶元素。
我们有所需元素的轮廓,但面板太大,文本位于中心。移动和修改元素的方法是使用其 Transform2D 组件并通过 Mode 工具栏。
- 选择 “Root” 元素。
- 前往 properties 并找到 Transform 2D 组件。
在 Transform 2D (变换 2D) 组件的底部,找到 Scale to device 属性,将其设置为“Scale to fit Y (uniformly)”(缩放以适应 Y (均匀))。这将使内容适合视区屏幕的大小。这意味着您不必担心设置像素值,并且可以将下面的任何元素视为与实际视区屏幕大小成正比的值。
然后选择 top middle anchor。它是 Anchors (锚点) 部分下的一个小图标,在一个较大的灰色框内有一个白色框。
图 22.2.根元素
- 在 “Root” 元素下选择 “Panel” 元素。
- 选择填充整个可用空间的锚点。此锚点图标看起来像一个完整的白色方块。
图 22.3.面板锚点
- 选择“Panel”元素后,在 Mode 工具栏中,选择 scaling tool,并通过拖动顶部带有正方形的绿色工具线来减小元素的垂直大小。
图 22.4.缩放元素
- 选择“面板”元素后,在图像组件中,将 Alpha 值降低到小于 1.0。(0.77 是我的选择。这将使面板半透明。
图 22.5.图像的 alpha 值
- 在 层次结构 面板中,选择 “Score Text” 元素,然后应用填充所有可用空间的锚点。(它是右下角的锚点图标。
图 22.6.Score Text 元素
- 选择“为文本评分”元素后,转到其“文本”组件,并将“文本”值修改为“0 : 0”。您也可以更改字体和字体颜色。
图 22.7.Score Text 元素
- 保存画布。它看起来应该类似于此图像,其中带有文本的面板显示在画布的中间顶部。
绘制 UI Canvas
为了在整个屏幕上绘制这个新的 UI 画布,请将 Canvas pathname 设置为我们创建的画布。
设置 hud.uicanvas
由于我们还没有与此画布进行编程交互,因此请通过 Enable Load automatically (自动加载) 属性来自动加载它。
小结
Note:本章的关卡和资源可以在 GitHub 上找到: https://github.com/AMZN-Olex/O3DEBookCode2111/tree/ch22_basic_ui
我们现在已经完成了!我们创建的画布不会显示在 Editor 视区中,直到您使用 CTRL+G 进入游戏模式。执行此作时,您应该会在屏幕顶部看到 score UI。
游戏模式下的 UI 画布
下一章将以编程方式更新此 UI。