IN THIS ARTICLE
创建远程仓库
在本教程中,您将以 Open 3D Engine (O3DE) 为基础,并使用远程存储库模板轻松管理和分发项目。您将学习如何使用 GitHub 或其他版本控制平台远程打包和共享您的项目,从而促进协作并加速项目开发。
在本教程中,您将从命令提示符使用 O3DE 命令行界面 (CLI) 工具。你可以列出所有 O3DE 命令,并使用 --help 选项获得特定命令的帮助:
cd <o3de-engine-directory>/scripts
o3de.bat --help
o3de.bat create-gem --help
Note:为方便起见,所有o3de命令选项都有缩写。使用命令的--help选项来了解详细信息。
创建仓库
为您的远程项目创建一个新存储库,并将此存储库克隆到您的本地计算机。
此版本控制存储库链接是您上传项目 repo-uri 的位置。
下面是 GitHub 存储库 URI 的示例:
"https://github.com/<YourGitAccount>/<RemoteProjectName>.git"
创建远程仓库 repo.json 配置文件
从 Open 3D Engine (O3DE) 的根目录导航到 scripts 文件夹。
cd <o3de-engine-directory>/scripts
要创建远程存储库配置,您需要提供以下信息:
repo-path- 远程仓库的本地路径,这是您克隆仓库的位置。repo-uri- 存储库的 URI。
o3de.bat create-repo --repo-path "C:\remote-repo" --repo-uri "https://github.com/<YourGitAccount>/<RemoteRepoName>.git"
Note:如果您使用的是 PowerShell,请使用 ./o3de.bat。
./o3de.sh create-repo --repo-path "~/remote-repo" --repo-uri "https://github.com/<YourGitAccount>/<RemoteRepoName>.git"
create-repo 命令执行以下操作:
使用
repo-path中指定的远程存储库名称创建一个目录,并在该目录的根目录中创建一个repo.json文件。在远程存储库文件夹中创建三个文件夹:Gems、Projects 和 Templates。确保将所有关联的对象放在正确的文件夹类型中,以避免以后混淆。 这是您的远程仓库文件夹在此步骤后的样子:
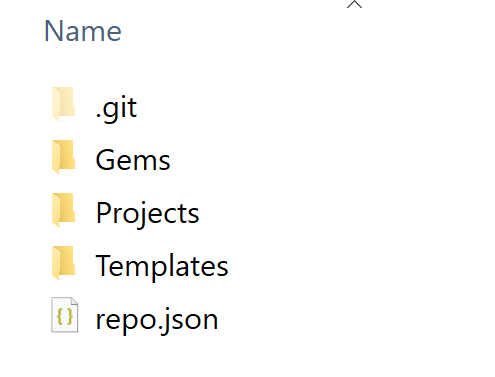
- 例如:Gem 应放在 Gems 文件夹中,项目应放在 Projects 文件夹中,模板应放在 Templates 文件夹中。
Note:请记住将本地更改推送到远程版本控制存储库。
##(可选)创建 Gem 发布存档以添加到您的远程存储库 要测试远程存储库的创建,您可以创建自己的 Gem 并将其设为公开,以允许其他用户下载。如果您的远程存储库中已有 Gem,请跳过此步骤。
要创建 Gem,您需要提供以下信息:
gem-path: 您希望存储 Gem 的目录的路径(我们建议您在远程存储库的 Gems 文件夹中选择一个路径)gem-name: 指定 Gem 名称的可选参数
o3de.bat create-gem --gem-path "C:\remote-repo\Gems\MyGem" --gem-name "MyGem"
create-gem命令执行以下操作:
- 在指定路径中创建具有提供名称的 Gem。如果未指定名称,O3DE 将使用
gem-path中的尾随目录名称。 - 将您的 Gem 注册到 O3DE 引擎。现在,您可以在 Project Manager 的 Gems 选项卡下找到具有 Gem 名称的新 Gem。
接下来,使用edit-repo-properties命令将 Gem 添加到远程存储库。
将 Gem 添加到远程存储库
要将 Gem 添加到您的项目中,您需要提供以下信息:
--repo-path: repo.json 文件的路径--add-gem: Gem 目录的路径o3de.bat edit-repo-properties --repo-path "C:\remote-repo\repo.json" --add-gem "C:\remote-repo\Gems\MyGem"edit-repo-properties命令会将你的 gem 注册到远程仓库的repo.json文件中的gems_data字段下。
在下一步中,您将为您的 Gem 创建一个可下载的发布存档,以便与全世界共享。确保在进入下一步之前推送所有更改。
为您的 Gem 创建发布存档
release archive 的主要目的是提供定义明确且稳定的软件版本,该版本可以轻松共享、安装和分发。
在 O3DE 中,我们为用户提供了创建.zip格式的发布存档的选项。
为了安全起见,O3DE 在创建发布存档之前使用“sha-256”对文件进行哈希处理。每次您对 Gem(包括“repo.json”文件)进行更改时,“sha-256”哈希值都会更改。
自动将您的发布存档上传到 Github
通过提供发布 ‘tag_name’ 和 GitHub 令牌,将发布 zip 上传到 GitHub。
要允许自动更新到 GitHub,您需要提供以下信息:
--repo-path: 远程仓库的repo.json文件的绝对路径--add-gem: 要添加的实际 Gem 所在的目录的路径--release-archive-path: 生成的 ZIP 的保存位置。我们建议将其放在存储库之外,这样就不会意外签入--upload-git-release-tag: GitHub 在创建发布时使用的tag_name。建议使用版本号;例如,“v1.0.0”
Note:
--release-archive-path命令只能在您调用--add-gem命令后使用。请参阅以下示例:- 您的 GitHub 令牌必须允许存储库内容读取和写入访问权限。在鼠标上按右键粘贴您的 GitHub 令牌。
o3de.bat edit-repo-properties --repo-path "C:\remote-repo\repo.json" --add-gem "C:\remote-repo\Gems\MyGem" --release-archive-path "C:\remote-repo\Gems" --upload-git-release-tag v1.0.0
O3DE Engine 将提示您输入 GitHub 令牌。GitHub 版本需要标签。如果 GitHub 上已存在 tag_name ,该命令会将你的 zip 添加到现有版本中。否则,此命令会将 zip 发布到新版本。
将 Gem 上传到 GitHub 后,其他用户应该能够下载此 Gem。在 Project Manager 远程源中,添加远程存储库 URI 以下载关联的 Gem。否则,请使用 O3DE CLI 下载关联的 Gem。
使用 download 前缀创建发布存档。
要将发行版上传到 GitHub 以外的其他版本控制平台,您可以使用 --download-prefix 命令。
“
o3de.bat”工具需要一个“下载前缀”,这是您的档案所在的文件夹的 URI。 对于 GitHub 存储库中的版本,“下载前缀”如下所示:https://github.com/<YourGitAccount>/<RemoteRepoName>/releases/download/<ReleaseTag>
要创建发布存档,您需要提供以下信息:
--repo-path: 远程仓库的repo.json文件的绝对路径--add-gem: 要添加的实际 Gem 所在的目录的路径--release-archive-path: 生成的 ZIP 的保存位置。我们建议将其放在存储库之外,这样就不会意外签入--download-prefix: 可从中下载 Gem 存档的 URI。在实际创建存档 zip 之前,您必须知道 zip 可以在哪里下载。
Note:--release-archive-path命令只能在您调用--add-gem命令后使用。请参阅以下示例:
o3de.bat edit-repo-properties --repo-path "C:\remote-repo\repo.json" --add-gem "C:\remote-repo\Gems\MyGem" --release-archive-path "C:\remote-repo\Gems" --download-prefix "https://github.com/<YourGitAccount>/<RemoteRepoName>/releases/download/<ReleaseTag>"
以下是您应该将发布上传到 GitHub 的位置示例(您可以在版本控制 URI 上找到):
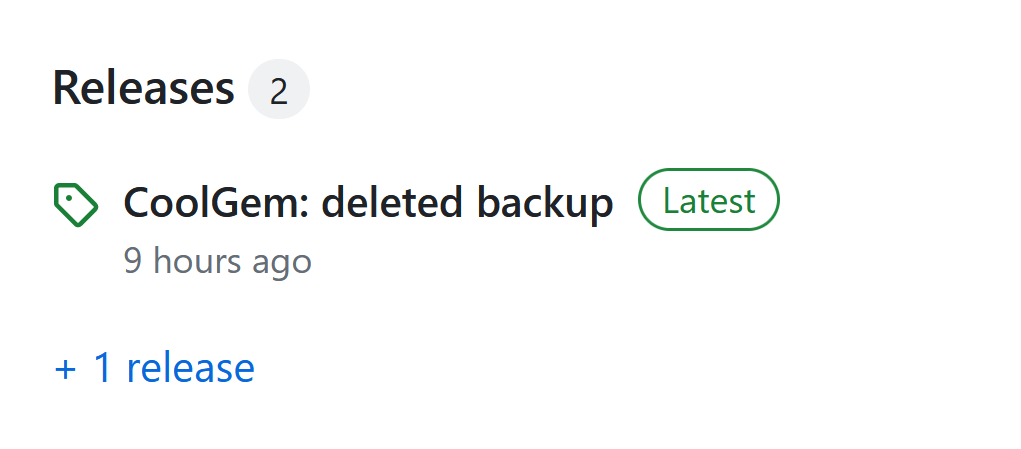
这是您将设置发布标签的地方(确保此标签与您为
--download-prefix参数传递的最后一个参数相同):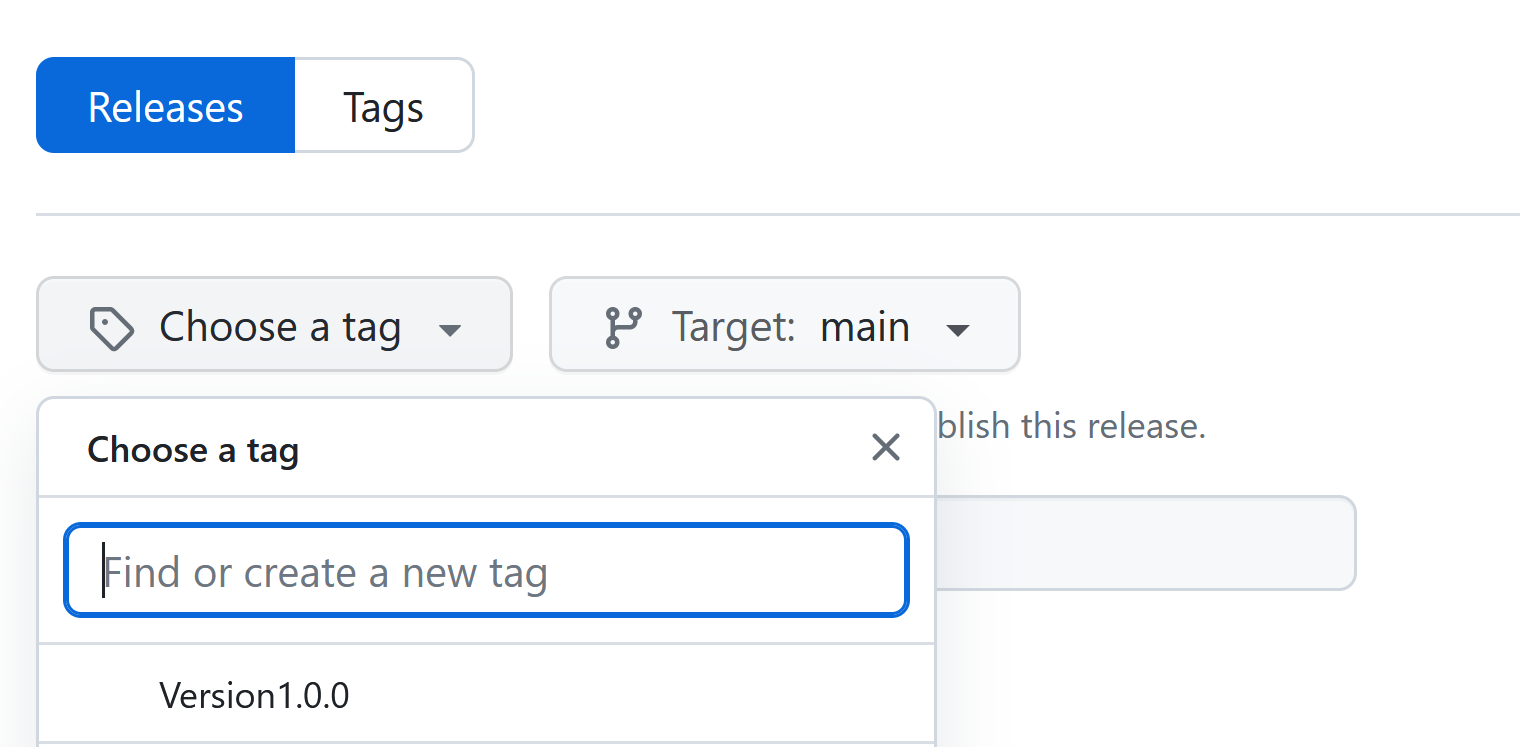
Important:确保您知道在将版本上传到版本控制平台后,您的版本将在哪里可用。上传后,您将无法更改“repo.json”文件中的“download_source_uri”。如果输入的下载路径错误,则需要重复此步骤并重新压缩文件,然后再次将版本上传到版本控制平台。
将 Gem 上传到版本控制平台后,已添加远程存储库的其他用户将能够使用 Project Manager 和“o3de”CLI 下载它。用户可以导航到 Remote Sources(远程源),并使用您的远程项目 URL 根据您在此步骤中提供的下载路径下载关联的 Gem。
在本地测试你的远程仓库
在上传到远程存储库之前,您可以在本地测试远程存储库,以确保使用本地文件路径远程存储库按预期工作。
您可以通过使用上述步骤创建另一个远程存储库和 Gem 来本地测试,并将 Gem 添加到新的远程存储库中。接下来,使用“下载前缀”的本地路径为新 Gem 创建发布存档:
o3de.bat edit-repo-properties --repo-path "C:\local-repo\repo.json" --add-gem "C:\local-repo\Gems\MyLocalGem" --release-archive-path "C:\local-repo\Gems" --download-prefix "C:\local-repo\Gems"
执行上述步骤后,您应该能够使用本地路径 file://c/local-repo 添加新的远程存储库,然后能够从项目管理器中的“Gems”选项卡下载“MyLocalGem”。
使用 Python 托管“本地服务器”进行测试
打开命令窗口并切换到包含“
repo.json”文件的本地 repo 文件夹。cd c:\remote-repo在端口 8080 上启动本地 Python 服务器。
python -m http.server 8080对
--download-prefix使用以下格式。http://localhost:8080/Gems以下是下载 URI 所在的位置示例:
http://localhost:8080/Gems/camera-0.1.0-gem.zip打开 Project Manager,然后从 Engine > Remote Sources 页面添加远程存储库。出现提示时,请使用本地服务器的 URL,该 URL 应为“http://localhost:8080/”
Note:如果没有尾部斜杠,则添加存储库可能会失败,并且名称应与repo.json中的“repo-uri”匹配
