IN THIS ARTICLE
Asset Browser
Asset Browser显示 Open 3D Engine (O3DE) 和您的 O3DE 项目中的所有资产。您可以查看和管理资产,在不同的查看模式之间切换,浏览目录,并创建搜索过滤器。
打开 Asset Browser
在 O3DE Editor中,点击 Tools > *Asset Browser。
在Asset Browser中,你可以创建、重命名、删除、复制、移动、选择、打开、搜索和过滤资产。
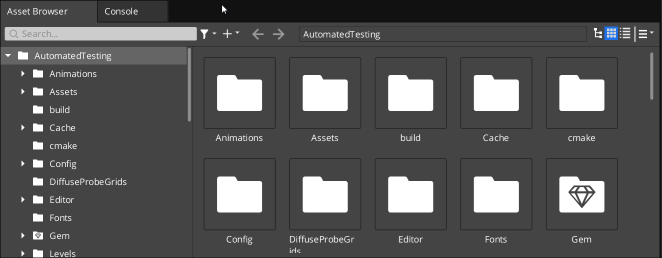
要选择多个资产,请同时在一个资产上按Ctrl+LMB,使其成为多选的一部分。
要打开多个Asset Browser窗口,右键单击资产,弹出右键菜单,选择Open in another Asset Browser。
查看资产
在Asset Browser中查看资产时,可以在列表、缩略图和表格视图之间切换。
列表视图
要切换到列表视图,请单击List View按钮。

这是三个视图中最简单的单列视图。它是一个扁平、可滚动的长列表,显示所有资产。
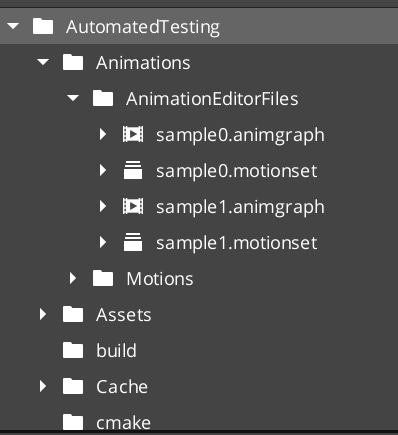
缩略图视图
要切换到缩略图视图,请单击Thumbnail View按钮。

这是一个显示资产缩略图的双列视图。第一列是一个列表,只显示文件夹,便于进行目录导航,第二列显示缩略图,以便快速查看资产预览。单击资产的切换箭头可展开该资产并显示其子资产。
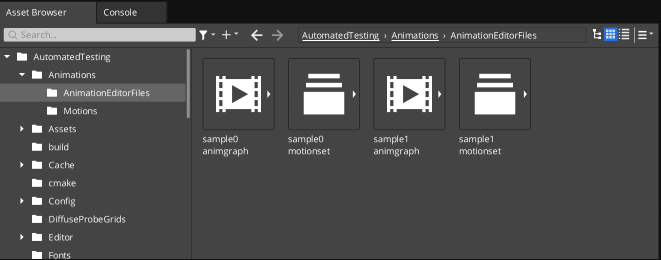
表格视图
要切换到表格视图,请单击Table View按钮。

这是一个双列视图,在表格网格中显示资产。第一列是一个列表,只显示文件夹,以方便目录导航,第二列显示一个表格网格,其中包含有关资产的更多信息。在这一列中,您可以查看资产的名称、类型、磁盘大小、顶点和大致世界大小。
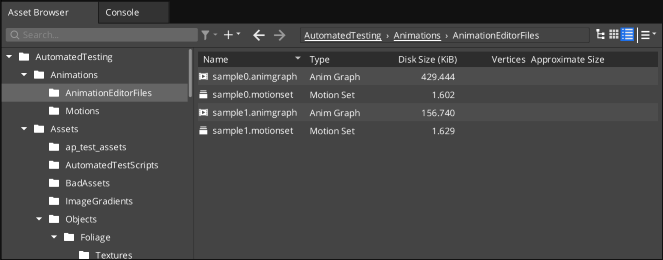
管理资产
在Asset Browser中,可以创建、重命名、删除、复制、移动、打开和拖放资产。这些操作在所有 “Asset Browser ”视图中都可用。
创建资产
通过以下操作之一创建新资产:
右键单击文件夹打开右键菜单,选择Create。
在第一列中选择一个文件夹,然后单击Create New (+) 按钮。
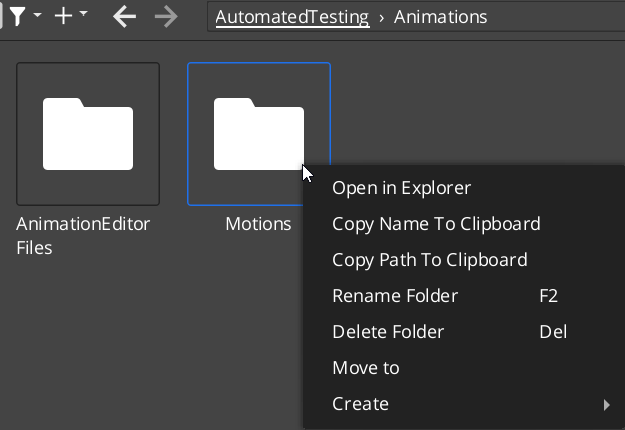
删除资产
通过以下操作之一删除资产:
- 右键单击资产,弹出右键菜单,选择Delete Asset。
- 选择资产并按Delete。
重命名资产
重命名资产的方法如下:
- 右键单击资产,弹出右键菜单,选择Rename Asset。
- 选择资产并按F2。
复制资产
通过以下操作之一复制资产:
- 右键单击资产,弹出右键菜单,选择Duplicate Asset。
- 选择一项资产并按Ctrl+D。
移动资产
通过以下操作之一移动资产:
- 右键单击资产,弹出右键菜单,选择Move To。
- 拖放资产到您选择的位置。
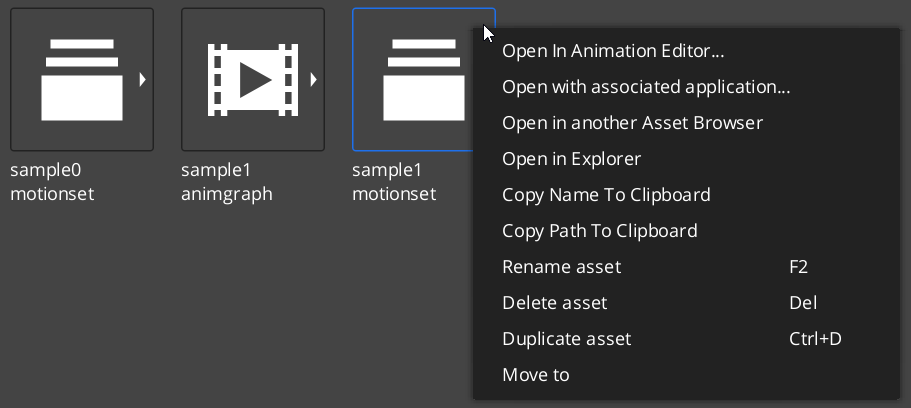
导航目录
在Asset Browser中,可以使用面包屑导航栏来导航目录,该导航栏会显示当前选定的目录。
面包屑导航栏包括以下实用功能:
前
和后
导航箭头可浏览最近选定的目录。
用于浏览父目录的 “面包屑”。

用于指定文件位置的地址栏

打开资产
在Asset Browser中,您可以通过双击资产来打开和编辑资产。
- 要在编辑器中打开资产,可将资产从 “Asset Browser ”拖放到 Entity Outliner或 视口。
- 要使用关联应用程序打开资产,请右键单击资产打开右键菜单,然后选择Open with associated application…。
- 要在文件资源管理器中查看资产,右键单击打开上下文菜单,然后选择Open in Explorer。
搜索和筛选资产
对于拥有许多资产的项目,搜索和筛选所需的资产非常有用。在搜索过滤框中输入文字,即可找到特定资产。
搜索字段和类型筛选器
要在Asset Browser中搜索和筛选资产,请执行以下操作之一:
在搜索字段中输入资产名称。
点击过滤器图标并执行以下操作之一,按资产类型进行筛选:
- 在过滤器的搜索栏中输入资产类型
- 在筛选器选项中滚动,选择所需的资产类型。
所选资产类型的任何资产都会出现在搜索结果中。
选择Clear,清除搜索结果。
在下面的示例图片中,会出现 材质 或 物理材质 资产。
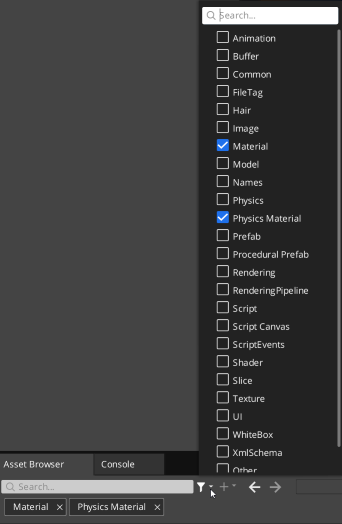
高级资产过滤选项
在Asset Browser中,打开Asset Browser Menu
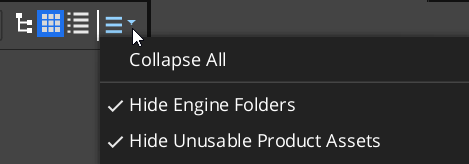
根据需要使用以下选项:
禁用Hide Engine Folders,以显示不在项目文件夹内的资产。
必须禁用此选项才能查看您可能添加的任何外部目录,包括 Asset Gems。
禁用Hide Unusable Product Assets以显示编辑器不能使用的资产。
您可以使用 设置注册系统,通过创建带有
.setreg扩展名的 JSON 来添加或删除不可用产品资产。在新的 JSON 文件中,指定所需的产品资产及其UUID,并使用以下 JSON 路径:
/O3DE/AssetBrowser/AssetTypeUuidExcludes.示例
{ "O3DE": { "AssetBrowser": { "AssetTypeUuidExcludes": { "AzslOutcomeAsset": "{6977AEB1-17AD-4992-957B-23BB2E85B18B}", "ModelLodAsset": "{65B5A801-B9B9-4160-9CB4-D40DAA50B15C}", "ImageMipChainAsset": "{CB403C8A-6982-4C9F-8090-78C9C36FBEDB}", "BufferAsset": "{F6C5EA8A-1DB3-456E-B970-B6E2AB262AED}", "ShaderVariantAsset": "{51BED815-36D8-410E-90F0-1FA9FF765FBA}" } } } }
