IN THIS ARTICLE
调试 PhysX
PhysX 系统具有以下功能,可用于调试问题。
Note:您必须首先启用 PhysX Debug gem.
Topics
PhysX 调试控制台变量
输入以下控制台变量以调试您的 PhysX 问题。
设置调试首选项。作为推荐的最佳实践,请输入此 console variable 命令作为调试的第一步。
示例
physx_Debug 1
您可以指定以下值:
1- 启用调试可视化效果。默认情况下,此值将启用 PhysX 实体的碰撞形状和边缘。2- 启用所有配置选项。这将启用所有可用的可视化选项。3- 切换基于接近度的碰撞器可视化。此值仅适用于网格碰撞器。请参阅 物理资产碰撞器.0- 禁用调试可视化效果。
示例
切换视觉剔除框帧。
physx_CullingBox
将剔除框大小调整为 100。输入 0 以禁用剔除。
physx_CullingBoxSize 100
连接到 PhysX Visual Debugger。您必须打开 PhysX Visual Debugger 才能运行此命令。请参阅 调试器配置.
physx_PvdConnect
断开与 PhysX Visual Debugger 的连接。您必须打开 PhysX Visual Debugger 才能运行此命令。请参阅 调试器配置.
physx_PvdDisconnect
有关详细信息,请参阅 使用控制台窗口.
使用 ImGui 工具进行调试
在游戏模式下,您可以使用即时模式图形用户界面 (ImGui) 工具配置 PhysX 调试设置。
Note:您必须启用 ImGui Gem 才能访问此工具。
使用 ImGui 工具进行调试
按 Ctrl+G 进入游戏模式。
按 Home 键打开 ImGui 工具。PhysX Debug 菜单显示在 Perspective 视区下。
单击 PhysX Debug。
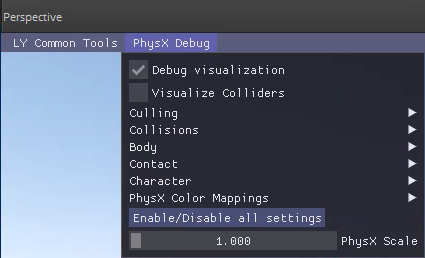
- 您可以进行以下更改。
| 默认 | 说明 |
|---|---|
| Debug visualizations | 启用调试可视化效果模式。这与 physx_Debug 1 控制台变量相同。 |
| Visualize colliders | 允许显示碰撞器。这与 physx_Debug 3 控制台变量相同。 |
| Culling | 您可以指定以下选项:
|
| Collisions | 启用碰撞类型的调试。您可以指定以下选项:
|
| Body | 启用主体类型的调试。您可以指定以下选项:
|
PhysX 配置中的 Debug Options (调试选项)
您还可以在 PhysX Configuration 工具中指定调试设置。请参阅 调试器配置.
在 PhysX SDK 中启用其他检查和错误报告
您可以使 O3DE 的配置文件配置使用 PhysX SDK 库的 checked 版本。PhysX 将执行其他检查,以检测无效参数、API 竞争条件和 API 的其他错误使用,否则可能会导致模拟中出现神秘的崩溃或故障。这样做的好处是,无需在调试中运行 O3DE 即可启用来自调试配置的相同安全检查,因为低帧速率可能会影响仿真。
使用 PhysX 的选中版本会影响性能。使用它来检测模拟中的错误或确保场景设置正确,但在执行分析或尝试识别性能瓶颈时禁用它。
您可以通过在 CMake 配置期间将 LY_PHYSX_PROFILE_USE_CHECKED_LIBS 设置为 TRUE 来启用 PhysX 的选中版本:
-DLY_PHYSX_PROFILE_USE_CHECKED_LIBS=TRUE
