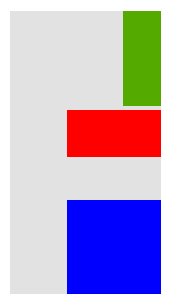IN THIS ARTICLE
UI 编辑器工具栏
交互模式
UI 编辑器工具栏具有交互模式。所选交互模式决定了您如何与画布中的 UI 元素交互。
交互模式
选择 在画布中选择元素。在此模式下,选择是您可以在 UI 元素上使用的唯一操作。
移动 选择并移动 UI 元素。移动 UI 元素会修改其偏移量。在 移动 模式下,您可以查看锚点构件,但不能与之交互,该构件已禁用。 您可以通过以下方式移动 UI 元素:
- 选择一个元素并将其拖动到新位置。
- 在轴 Gizmo 上选择特定轴(X、Y 或 Z),然后一次仅拖动一个轴。
- 使用键盘箭头微移所选元素。
- 选择多个元素并使用 对齐工具.
旋转 选择并旋转 UI 元素。
调整 选择 UI 元素并调整其大小。调整大小会修改 UI 元素的偏移量。
Anchor 按 UI 元素的锚点选择和移动 UI 元素。如果您选择一个元素,则锚点 Widget 将显示为蓝色,您可以直接与该元素交互。如果选择多个元素,则会禁用锚点 Widget。 在 Anchor 模式下,您可以采用与 Move 模式中相同的方式与 UI 元素交互。
对齐工具
对齐工具是 **UI 编辑器 **工具栏上的一组按钮。

当您的交互模式为 移动 或 锚点 并且您选择了两个或多个可移动元素时,将启用对齐工具。
Note:一种您无法移动的元素类型是由父布局元素控制的元素。
使用这些工具,您可以通过排列元素来对齐元素:
- 顶部边缘
- 元素的水平中心
- 下边缘
- 左边缘
- 元素的垂直中心
- 右边缘
对齐对象
选择以下交互模式之一:
- Move
- Anchor
在画布上,选择两个或多个可移动元素。
工具栏上的对齐工具现已启用。
选择对齐按钮。
对齐工具用于移动元素的方法取决于您使用的交互模式。如果模式为 Move,则使用元素的偏移量移动元素。如果 mode 为 Anchor**,则元素将按其锚点移动。
边界矩形是一个有用的图形,用于了解对齐工具如何确定它如何对齐元素。
想象一个灰色的边界矩形,它包含其中的元素。
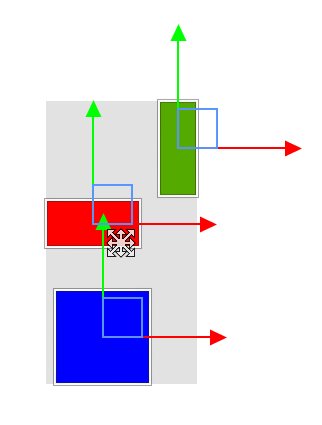
如果按元素的中心垂直对齐,则元素将以边界矩形的中心为中心,该中心将保持其原始位置。
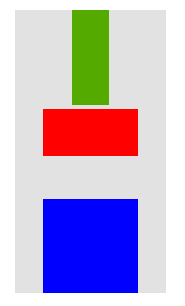
如果按元素的右边缘垂直对齐,则元素的右边缘将与边界矩形的右边缘对齐。