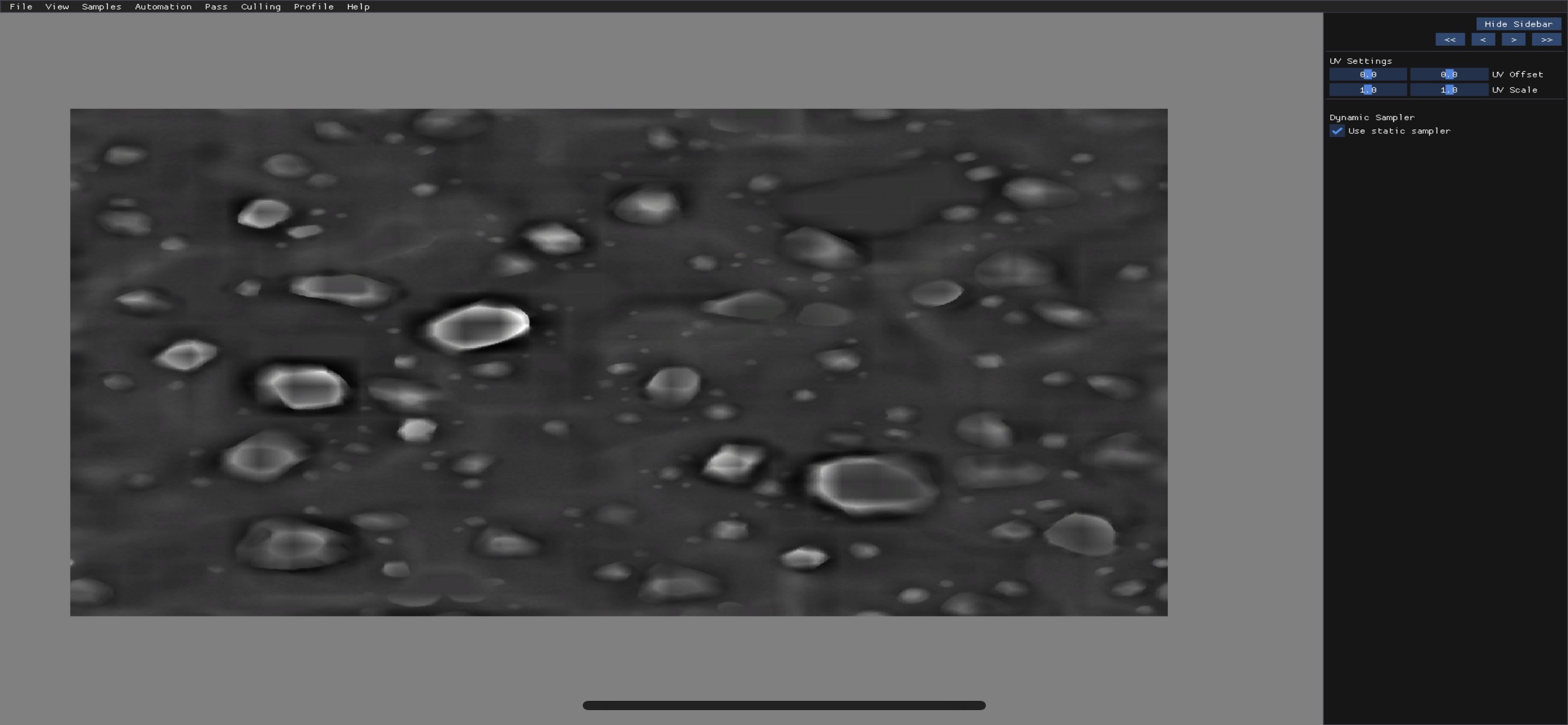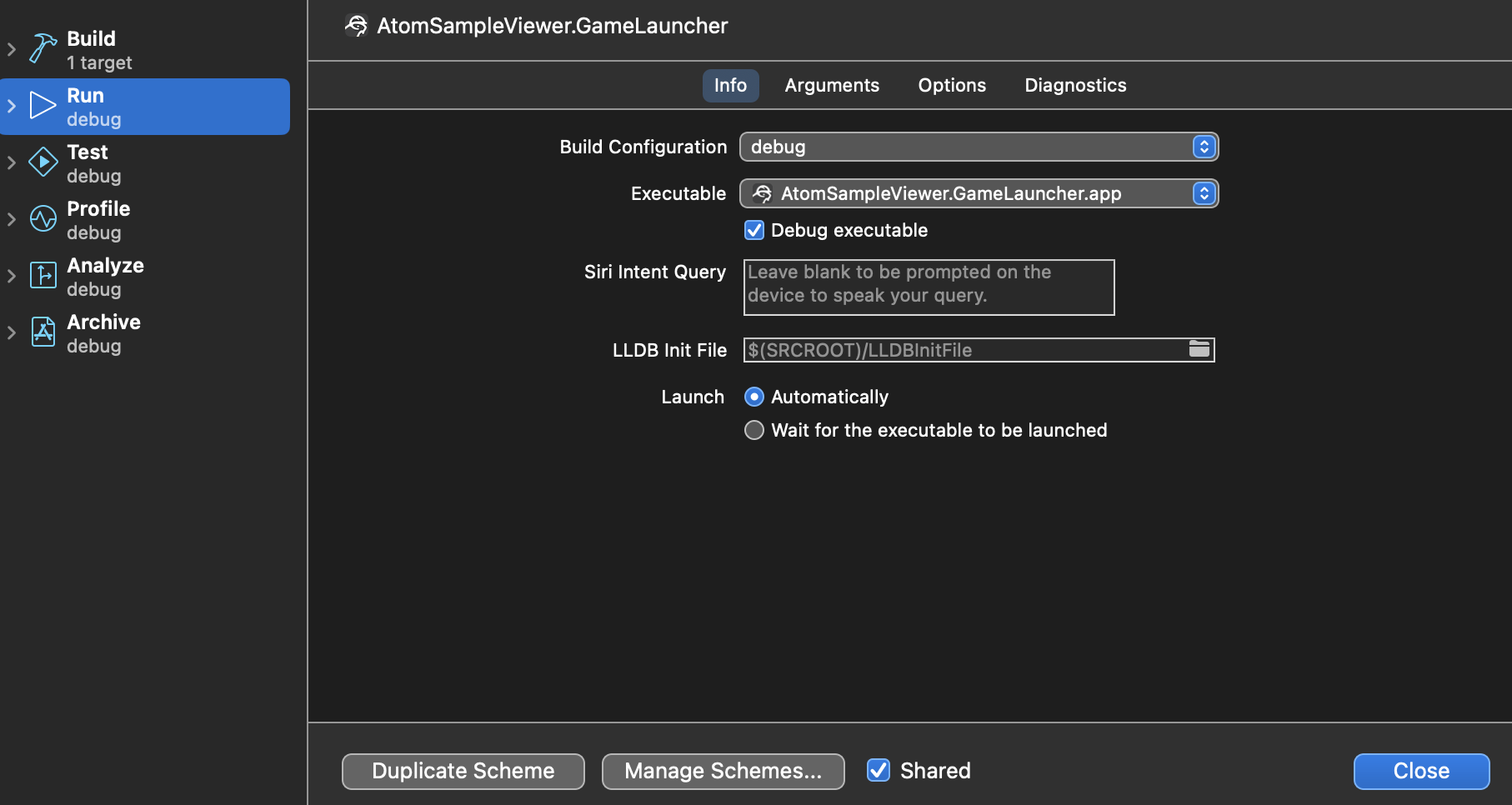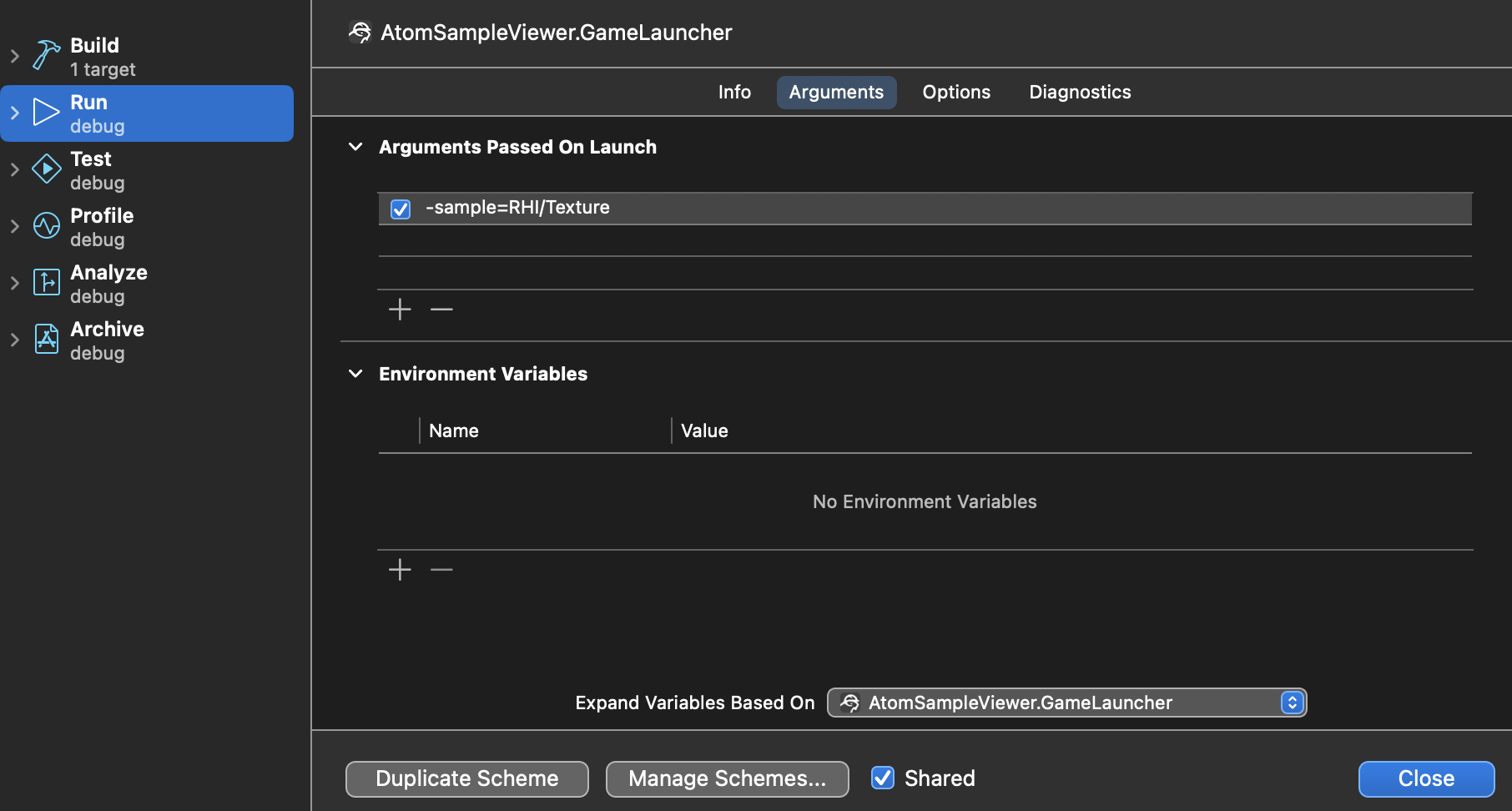IN THIS ARTICLE
手动导出 O3DE Atom Sampleviewer for iOS
本指南介绍如何在 iOS 上手动构建和部署游戏。首先,我们将生成一个 Xcode 项目并准备资源。之后,我们将介绍如何确保 Xcode 已正确设置以构建 iOS 应用程序。
在本演示中,我们将使用 O3DE Atom Sample Viewer 项目作为参考点,以确保行为正确。其他项目的结果可能会有所不同。
Note:要了解有关项目导出工具的更多信息,请参阅页面 项目导出 CLI 工具。
Important:iOS 导出功能仅在 macOS 上可用,目前在 O3DE 中处于试验阶段。
Prerequisites
- Git clone O3DE Atom Sample Viewer 项目 到你的电脑。
- 使用O3DE注册 O3DE Atom Sample Viewer 项目 。您可以使用以下方法注册项目:
<O3DE_ENGINE>/scripts/o3de.sh register -pp /path/to/o3de-atom-sampleviewer
- 在您的计算机上安装了有效的 Xcode 副本,以及与该 IDE 关联的有效 Apple Developer ID。要设置此类 ID,请转至
developer.apple.com 。要使用您想要的 Apple ID,请在 Xcode 中转到
Xcode -> Settings。在“设置”窗口中,转到“帐户”选项卡,然后单击左侧面板底部的“+”图标以添加您的帐户。选择 Apple ID 继续,然后按照屏幕上的说明进行操作。 - 您还需要确保 Xcode 安装了适用于 macOS 和 iOS 的标准 SDK,并且您首选的 iOS 测试设备与 Xcode 兼容。如果您不确定,可以查阅 此页 安装 Simulator Runtimes .
- 确保为 iOS 启用了 o3de 引擎引导注册表。为此,请转到您的 O3DE 引擎安装并编辑
$O3DE_ENGINE_PATH/Registry/bootstrap.setreg中的文件,以便assets字段使用ios。这样:
"assets": "ios",
- 编辑
$O3DE_ENGINE_PATH/Registry/AssetProcessorPlatformConfig.setreg,注释掉第 67行:
//"ios": "enabled", -> "ios": "enabled",
这将指示 Asset Processor 确保在构建项目时缓存 iOS 资源。
导出流程
运行 export 命令
假设您只是使用 O3DE Atom Sampleviewer 项目,那么在项目的构建文件夹中生成必要的 Xcode 项目文件所需的全部命令应该是您所需要的:
export PROJECT_PATH=/path/to/project
cd $PROJECT_PATH
# Build the o3de tools if you haven't already, otherwise use tools you already have
cmake -B build/tools -G "Xcode"
cmake --build build/tools --target Editor AssetProcessor AssetBundler AssetProcessorBatch AssetBundlerBatch --config profile
# Run the asset processor
./build/tools/bin/profile/AssetProcessorBatch --platforms=ios --project-path $PROJECT_PATH
# Generate the Xcode project
cmake -B build/game-ios -G "Xcode" -DCMAKE_TOOLCHAIN_FILE=$O3DE_PATH/cmake/Platform/iOS/Toolchain_ios.cmake -DLY_MONOLITHIC_GAME=1
Note:确保将$O3DE_ENGINE_PATH变量设置为 O3DE 源位置的绝对路径,并将$PROJECT_PATH设置为项目文件夹位置的绝对路径。
Note:O3DE Atom Sampleviewer 项目不打算导出用于发布和 pak 配置。它是 Atom 渲染器功能的开发展示。因此,此项目不支持导出以供发布。要使用 Pak 文件的资产打包器,请使用另一个项目。
假设底层 CMake 构建系统没有发现你的引擎或项目安装有问题,你应该有相应的 Xcode 项目文件,该文件将位于 $PROJECT_PATH/build/game_ios 。对于 Atom SampleViewer,它应该称为 AtomSampleViewer.xcodeproj。
使用 Xcode
双击文件 AtomSampleViewer.xcodeproj 以在 Xcode 中打开它。这应该会加载在 iOS 设备上构建应用程序所需的一切。
部署到 iOS 设备需要代码签名。确保您具有用于代码签名的 provisioning 配置文件设置。
接下来,我们将打开项目配置详细信息。单击 Explorer 树状视图(Xcode IDE 的左侧)中的 AtomSampleViewer 项目图标。在“General(常规)”下的左列中,选择构建配置 AtomSampleViewer.GameLauncher。生成的配置页面应如下所示:
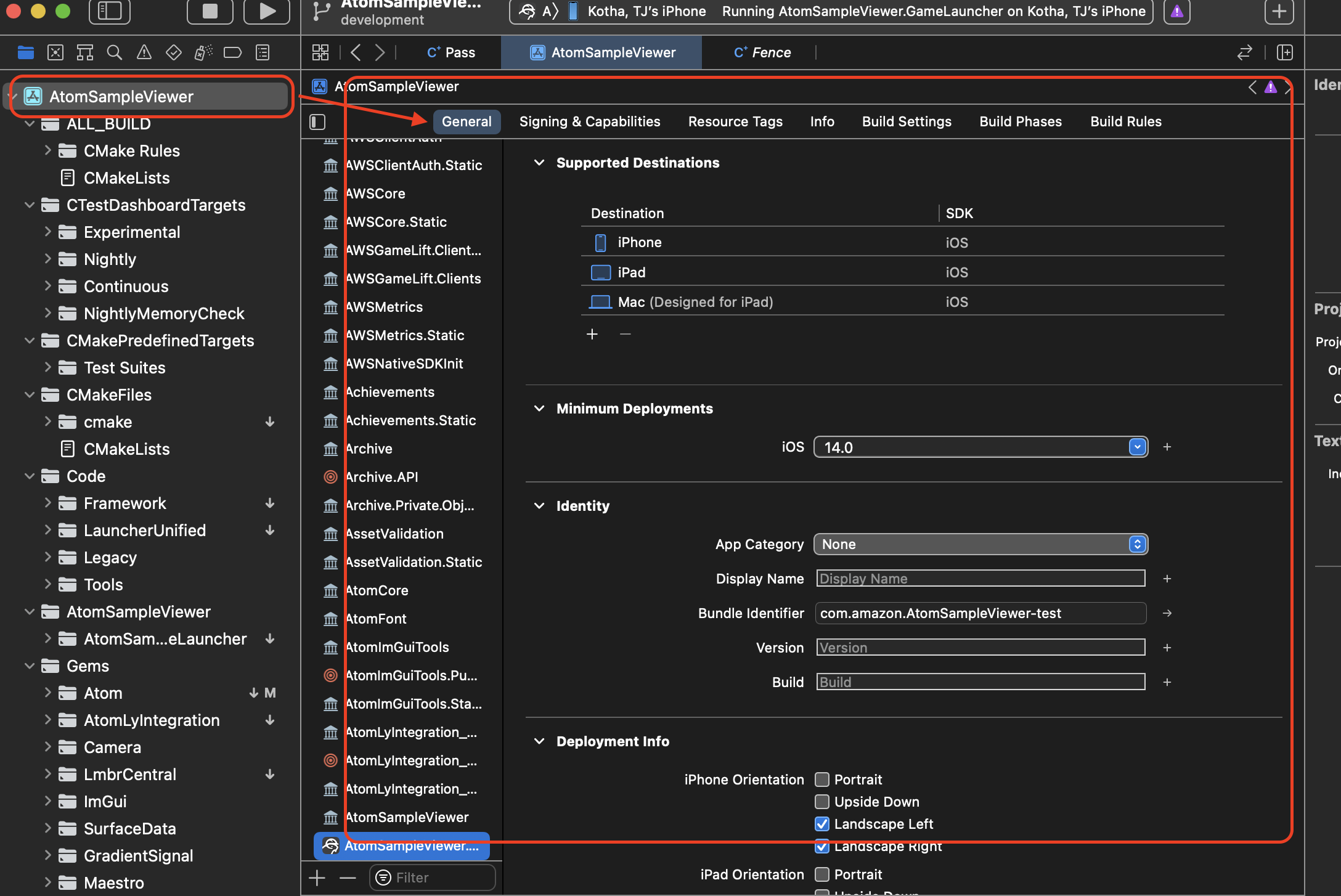
转到“签名和功能”选项卡,并设置供应配置文件以链接到您的 Apple ID。自定义捆绑标识符(添加所需的任何字符串,例如:附加短语“test”)。启用 “Automatically manage signing”(自动管理签名)。
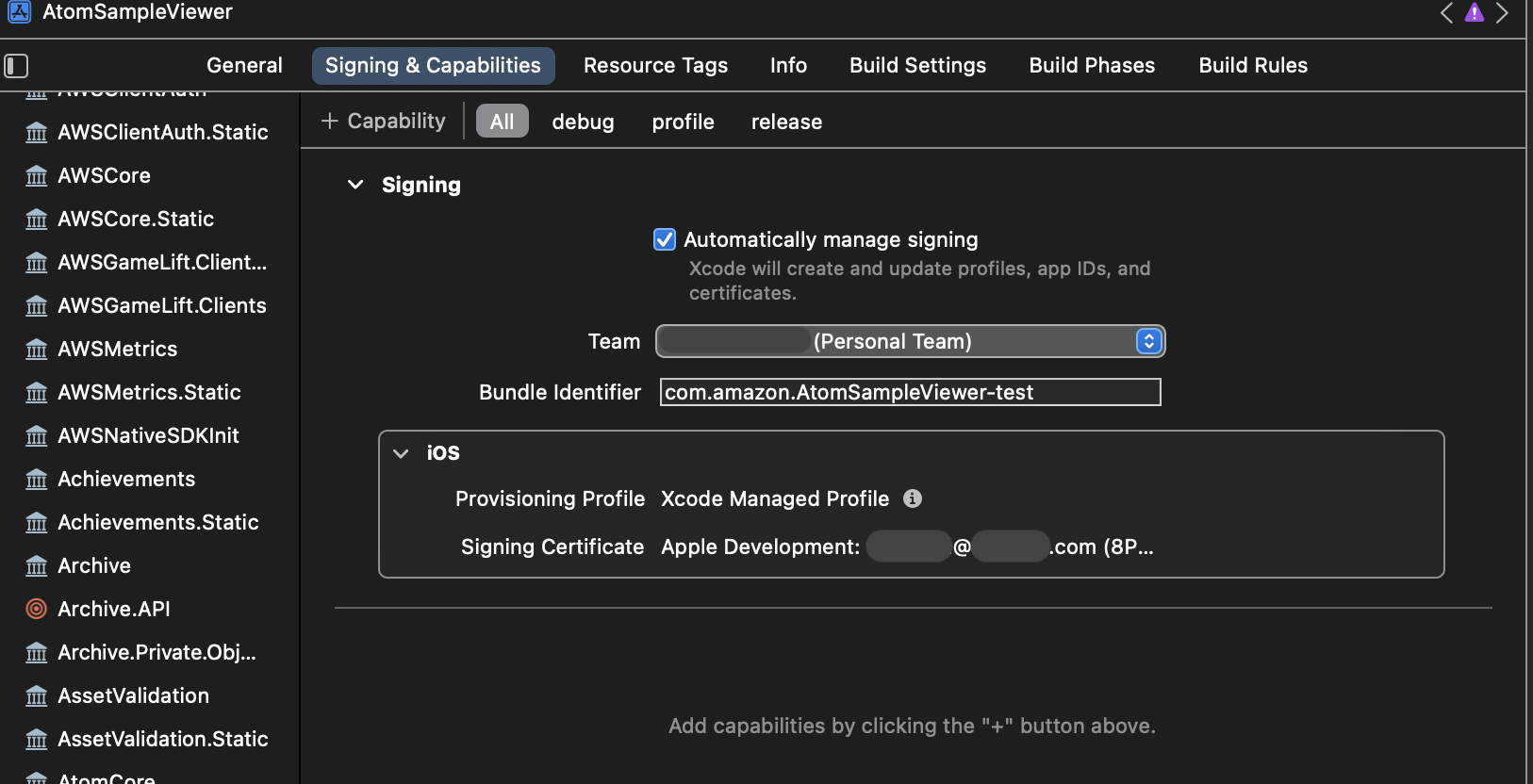
单击标有“AtomSampleViewer.GameLauncher”的区域中的栏,然后滚动下拉列表以单击“Edit Scheme”。
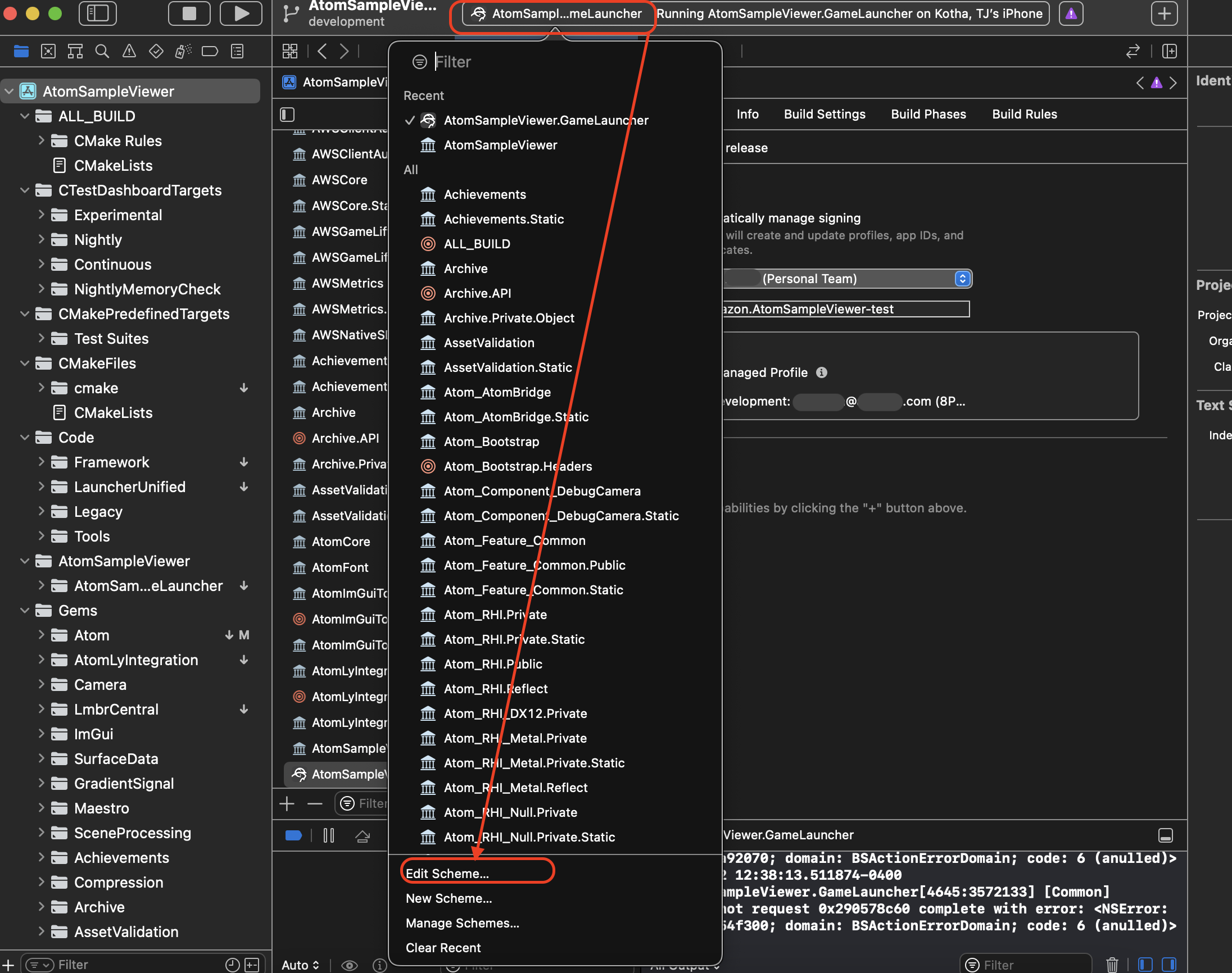
设置所需的构建配置,并在 arguments 部分中设置相关的 CLI 参数。示例配置如下所示:
Note:对于您希望在多个导出中保留的 CLI 参数设置,您可以通过代码或使用autoexec.client.setreg指定要在发布版本启动时运行的命令。您可以在 设置起始关卡 中找到一个示例。
确保将您的 iOS 设备连接到计算机。Xcode 应该能识别您的设备,并且它应该与项目兼容。如果没有,请按照 Xcode 错误提示对问题进行故障排除,并且可能需要更新。一旦这一切正确无误,按下 play 按钮来构建和部署项目。
如果生成和部署成功完成(假设您使用了示例配置),您应该在 iOS 设备上获得以下内容: