IN THIS ARTICLE
Project Manager
Project Manager 是一个独立的应用程序,可帮助您创建、构建和配置 Open 3D Engine (O3DE) 项目。它为 CMake 构建系统提供了一个基于 GUI 的前端,并替代了 O3DE CLI 中的许多命令.
使用 Project Manager,您可以执行以下操作:
- 创建项目或添加现有项目。
- 构建一个项目。
- 在 O3DE 编辑器中打开一个项目。
- 添加 Gem 存储库。
- 使用 Gem Catalog 在项目中添加或删除 Gem。
- 配置项目图标。
- 配置 O3DE 清单设置,例如计算机上的项目、可下载(“第三方”)包和其他 O3DE 对象的默认位置。
启动 Project Manager
要启动 Project Manager,请执行下列操作之一:
- 打开安装过程中放置在桌面上的 Project Manager 快捷方式。
- 从插件或项目构建目录启动
o3de.exe
o3de.exe的位置取决于引擎二进制文件的构建方式:
在构建源引擎时,您需要指定一个构建目录,例如 build/windows 或 build/linux。二进制文件位于 build 目录的子目录中。此子目录的路径名取决于您选择的构建配置。例:bin/profile.
要启动 Project Manager,请执行以下操作:
在计算机上打开文件浏览器或命令行窗口,然后导航到包含构建目录的 O3DE 引擎或项目目录。
找到并启动 Project Manager 应用程序,
o3de.exe, 位于<BUILD_DIRECTORY>/bin/<BUILD_CONFIGURATION>.
例如:
build\windows\bin\profile\o3de.exe
要启动 Project Manager,请执行以下操作:
在您的计算机上打开文件浏览器或命令行窗口,然后导航到您的 O3DE 安装目录。
找到并启动 Project Manager 应用程序,
o3de.exe, 位于<INSTALL_DIRECTORY>/bin/<PLATFORM>/<BUILD_CONFIGURATION>/Default.
Example:
bin\Windows\profile\Default\o3de.exe
Important:如果您使用INSTALL目标从源代码构建引擎,请确保从已安装引擎的构建目录启动 Project Manager,而不是引擎的构建目录。这一点很重要,因为 Project Manager 用于各种操作(例如创建新项目)的引擎是根据o3de.exe应用程序的位置确定的。
Project Manager 参考
Project Manager 应用程序包含以下屏幕:
- Projects
- Engine
- Project details
- Project settings
- Configure gems
Projects
Projects 选项卡是 Project Manager 的主屏幕。在这里,您可以找到所有已注册的 O3DE 项目。
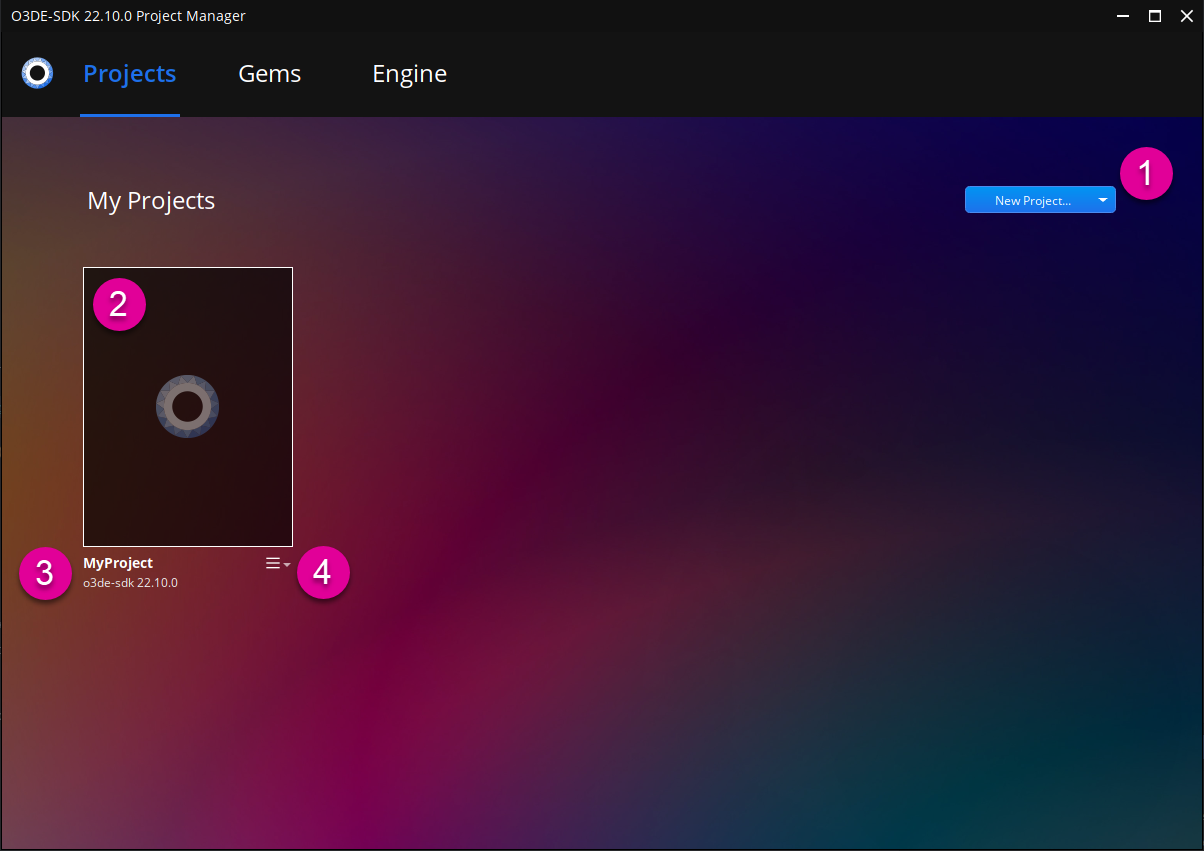
在您的计算机上注册一个或多个项目后,窗口右上角将出现 New Project… 菜单 (1),其中包含以下选项:
| 操作 | 描述 |
|---|---|
| Create New Project | 启动新项目工作流。 |
| Add Existing Project | 打开 Select Project Directory 浏览对话框,您可以从中将现有 O3DE 项目添加到 Project Manager。这也会在 O3DE 清单中注册项目。 |
每个项目都由其项目图标 (2) 和项目显示名称 (3) 表示。与项目当前状态相关的消息和按钮显示在项目图标矩形内。每个项目的图标下方是项目上下文下拉菜单 (4),其中包含可对该项目执行的操作。
Note:将鼠标悬停在项目图标下方的项目名称上,以工具提示的形式显示项目的绝对路径。
项目上下文菜单包含以下操作:
| 操作 | 描述 |
|---|---|
| Edit Project Settings | 打开 project settings 屏幕,您可以从中更改选定的项目设置并配置为项目启用的 Gem。 |
| Configure Gems | 跳过项目设置屏幕,打开项目的 Configure Gems (配置 Gem) 页面。 |
| Build | 生成项目。 |
| Open CMake GUI | 将 CMake 程序的 GUI 界面打开到您的项目目录。 |
| Open Project folder | 在计算机上的 File Explorer 窗口中打开项目文件夹。 |
| Create Editor desktop shortcut | 创建一个桌面快捷方式,该快捷方式将在 **O3DE 编辑器 ** 中打开您的项目,跳过 Project Manager。 |
| Duplicate | 在您选择的目录中创建项目的副本(不含 build 文件夹)。它还会在用户文件夹的 O3DE 清单中注册新项目。请注意,复制项目的项目显示名称将与原始项目相同。您可以在 Project Settings 中更新显示名称。 |
| Remove from O3DE | 从 Project Manager 和 O3DE 清单中删除项目,但不从磁盘中删除项目。 |
| Delete this Project | 从 Project Manager 中删除项目,并从 O3DE 清单中删除项目_and从 disk_ 中删除项目。 |
Engine
Engine 选项卡包含引擎清单和 O3DE 清单中的设置。默认文件夹位置可在此屏幕上进行编辑。
Note:所有默认文件夹的默认位置都位于您的用户文件夹中。如果用户文件夹中的驱动器空间有限,请考虑更改其中一些默认文件夹位置,尤其是“第三方软件文件夹”,在构建您的第一个项目后,它将包含数 GB 的下载包。
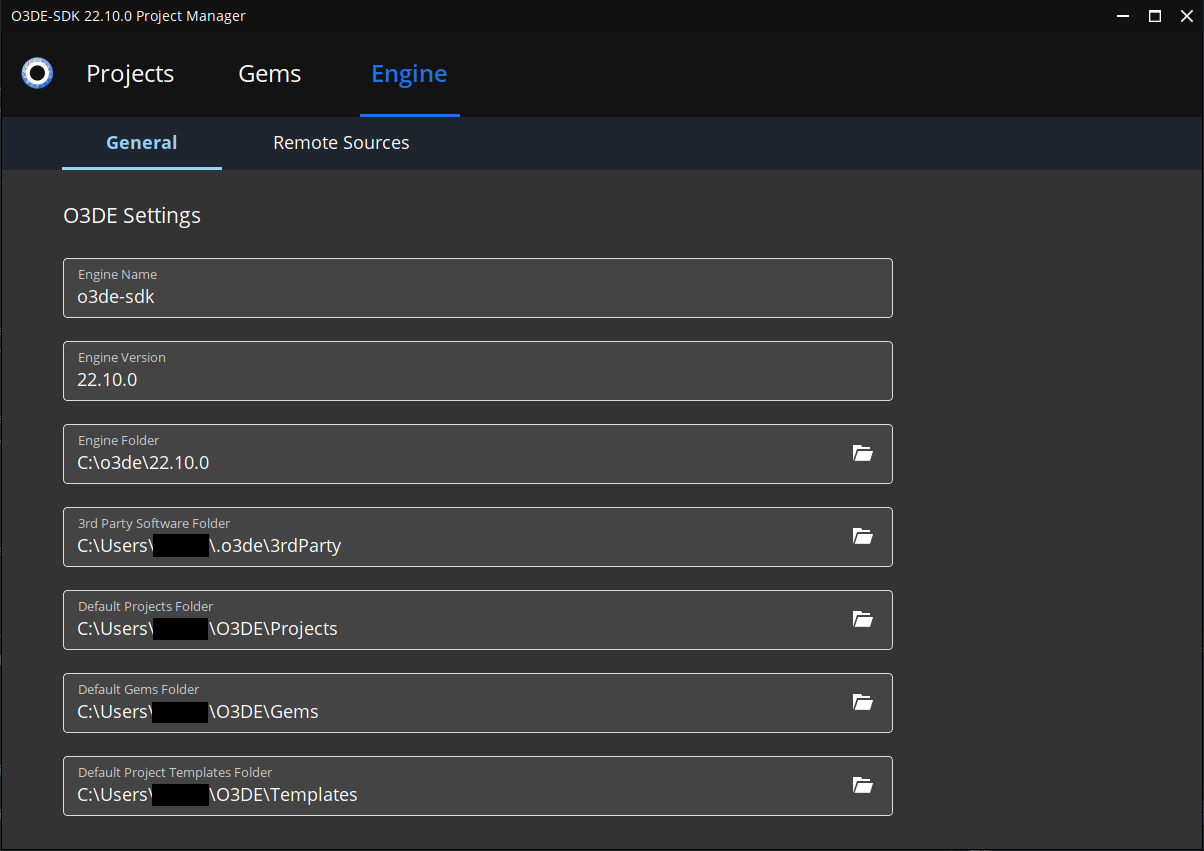
Engine (引擎) 选项卡包含以下 O3DE 设置:
| 设置 | 说明 | 默认值 |
|---|---|---|
| Engine Name | (只读)启动 Project Manager 时,从与 Project Manager 关联的引擎的engine.json 清单中读取的 O3DE 引擎的名称。 | |
| Engine Version | (只读)启动 Project Manager 时,从与 Project Manager 关联的引擎的engine.json 清单中读取 O3DE 引擎版本。 | |
| Engine Folder | (只读)启动 Project Manager 时与 Project Manager 关联的 O3DE 引擎的位置。单击文件夹图标将在计算机上的 File Explorer 窗口中打开 engine 文件夹。 | |
| 3rd Party Software Folder | 定义 O3DE 及其组件使用的可下载包的位置。 | <user>/.o3de/3rdParty |
| Default Projects Folder | 定义项目的默认文件夹。除非在新项目工作流期间指定了不同的路径,否则将在此文件夹中创建新项目。 | <user>/O3DE/Projects |
| Default Gems Folder | 定义 Gem 的默认文件夹。将在此文件夹中创建新 Gem,除非在创建 Gem 时指定了不同的路径。 | <user>/O3DE/Gems |
| Default Project Templates Folder | 定义项目模板的默认文件夹。除非在创建项目模板时指定了不同的路径,否则将在此文件夹中创建新的项目模板。 | <user>/O3DE/Templates |
Project details
Enter Project Details screen 是 “New Project” 工作流程的一部分。在此屏幕上,您可以在计算机上设置项目的名称和位置。您还可以选择项目模板,该模板定义在新项目中启用的初始 Gem 集。您可以使用 Configure Gems 按钮进一步优化初始 Gem 集。
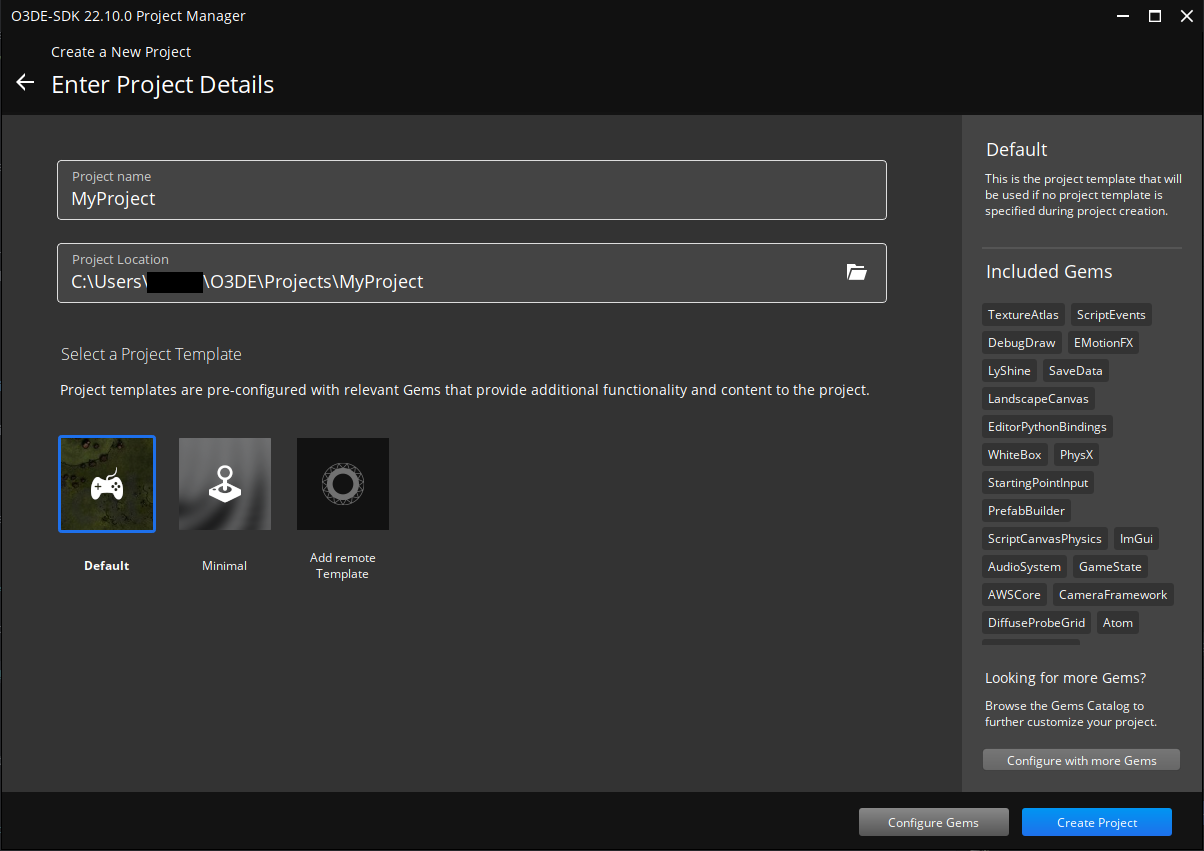
Project settings
项目上下文菜单中的 Edit Project Settings 菜单操作将打开 Edit Project Settings 屏幕。在此屏幕上,您可以更改项目的显示名称并更新项目的图标。这些设置和其他信息存储在位于项目目录根目录的 project.json 文件中。您还可以使用 Configure Gems 按钮更改为项目启用的 Gem 集。
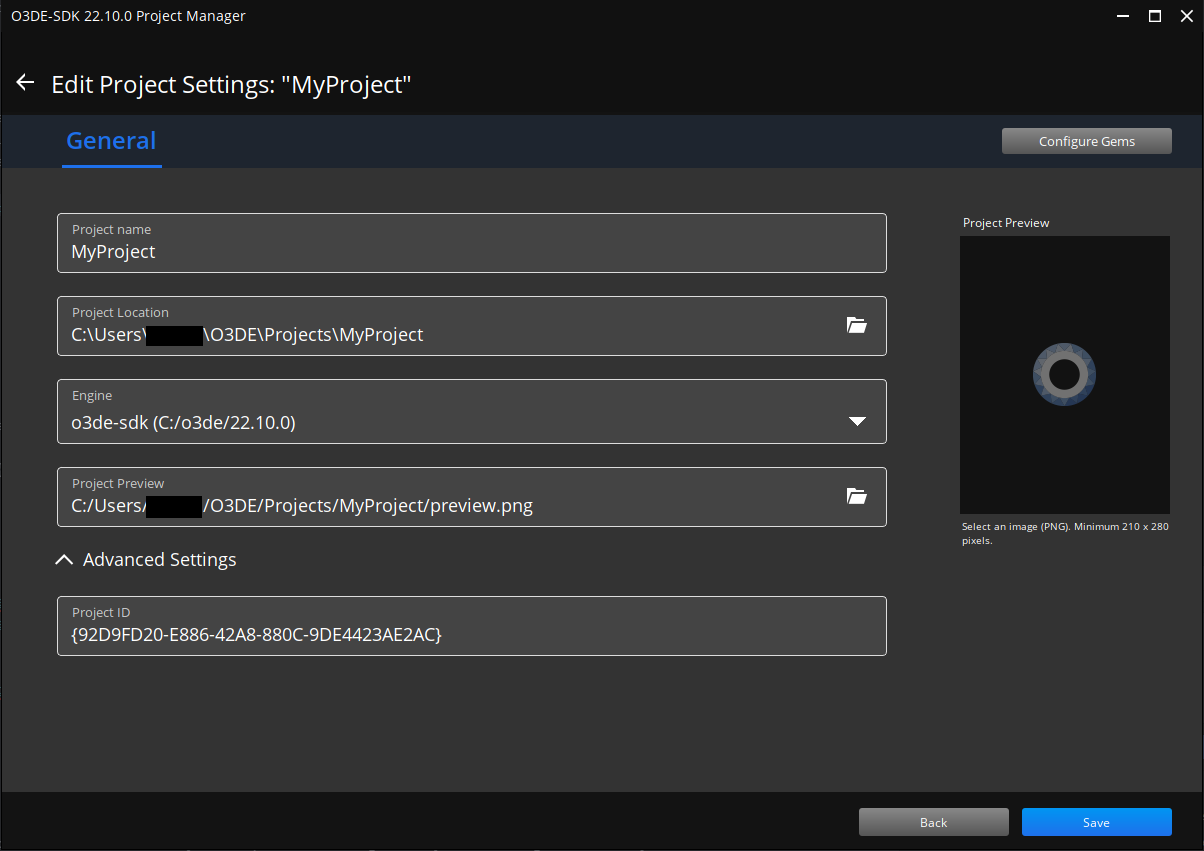
Edit Project Settings 屏幕包含以下项目设置:
| 设置 | 说明 |
|---|---|
| Project Name | 项目的显示名称。这是 Project Manager 中 Projects 选项卡上的项目图标下显示的名称。 |
| Project Location | 项目在计算机上的位置。如果使用文件夹按钮选择其他文件夹,Project Manager 会将项目移动到新位置,并使用新路径更新 O3DE 清单。以这种方式移动项目后,需要重新构建项目。 |
| Project Preview | 项目图标图像的路径。文件名将始终为preview.png。如果使用文件夹按钮选择其他图像,Project Manager 会将图像复制到您的项目文件夹并将其重命名为preview.png。 |
Configure Gems
Configure Gems 界面允许您更改项目中启用的 Gem 的集合。您可以在新项目工作流期间,从 Enter Project Details 屏幕或现有项目的 Edit Project Settings 屏幕打开此屏幕。您可以使用 Configure Gems 屏幕中的 Gem Catalog 为您的项目查找和启用新 Gem。 有关使用配置 Gem 的说明,请参阅 在项目中添加和删除 Gem 。
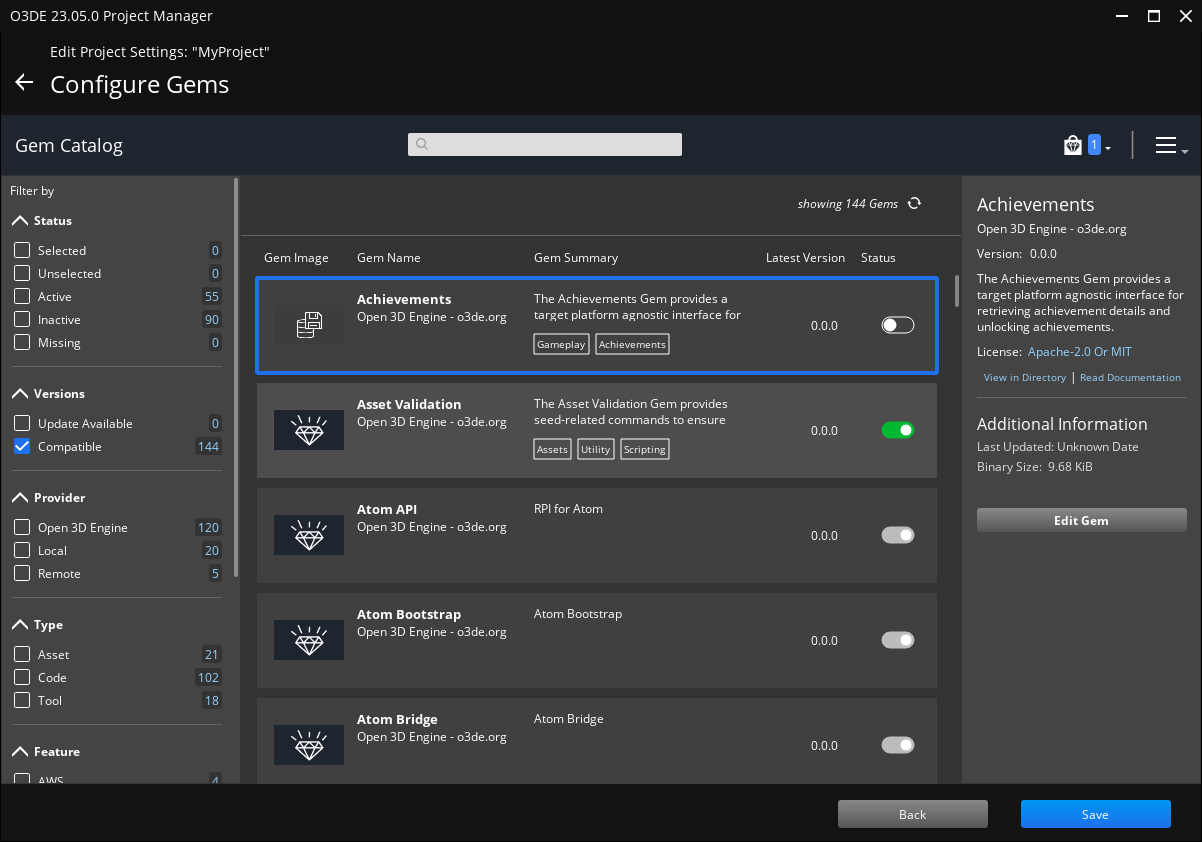
使用 Project Manager 创建项目
本教程介绍了在 Open 3D Engine (O3DE) 中进行项目配置和构建。此处和视频中的说明将指导您完成以下步骤:
- 配置 Project Manager 引擎设置。
- 创建新的 O3DE 项目。
- 构建 O3DE 项目。
在本教程结束时,您将拥有一个基于默认项目模板的新 O3DE 项目,可以在 **O3DE 编辑器 ** 中打开。
先决条件
以下说明假定您已:
- O3DE 作为 SDK 引擎 在您的计算机上安装或构建。有关帮助,请参阅 设置 Open 3D 引擎.
- 满足 O3DE 系统要求 中列出的所有硬件和软件要求.
Note:如果您从 GitHub 设置 O3DE 并选择了 源引擎 构建类型,则需要从命令行创建一个项目并构建它,然后才能拥有适用于您的新项目的 Project Manager 版本。按照 使用 CLI 创建项目中的说明为您的源引擎创建项目。
启动 Project Manager
从桌面上的图标启动 Project Manager,或者在计算机上打开文件浏览器或命令行窗口并导航到 O3DE 引擎目录。找到并启动 O3DE Project Manager 应用程序,
o3de.exe, 位于<install-directory>/bin/<platform>/profile/Default.Important:如果您使用INSTALL目标从源代码构建了 SDK 引擎,请确保从 install 目录(而不是引擎根目录中的 build 目录)启动 Project Manager 和其他工具。例如,Windows 安装目录通常以/bin/Windows/profile/Default结尾。
配置引擎设置
如果这是您第一次使用 Project Manager 创建项目,请在创建和构建项目之前检查并配置 O3DE 引擎设置。
选择 Project Manager 顶部附近的 Engine(引擎)选项卡。
查看默认位置并根据需要进行更新,同时考虑到 第三方软件文件夹 和位于 默认项目文件夹 中的典型项目都需要 10 - 20 GB 的可用计算机空间。默认情况下,O3DE 在所有位置使用您的用户目录。
如果您从 GitHub 设置和构建 O3DE,则可以将 第三方软件文件夹 设置为您在构建引擎时创建的相同包目录(例如,
C:\o3de-packages),以避免在项目构建时再次下载相同的包。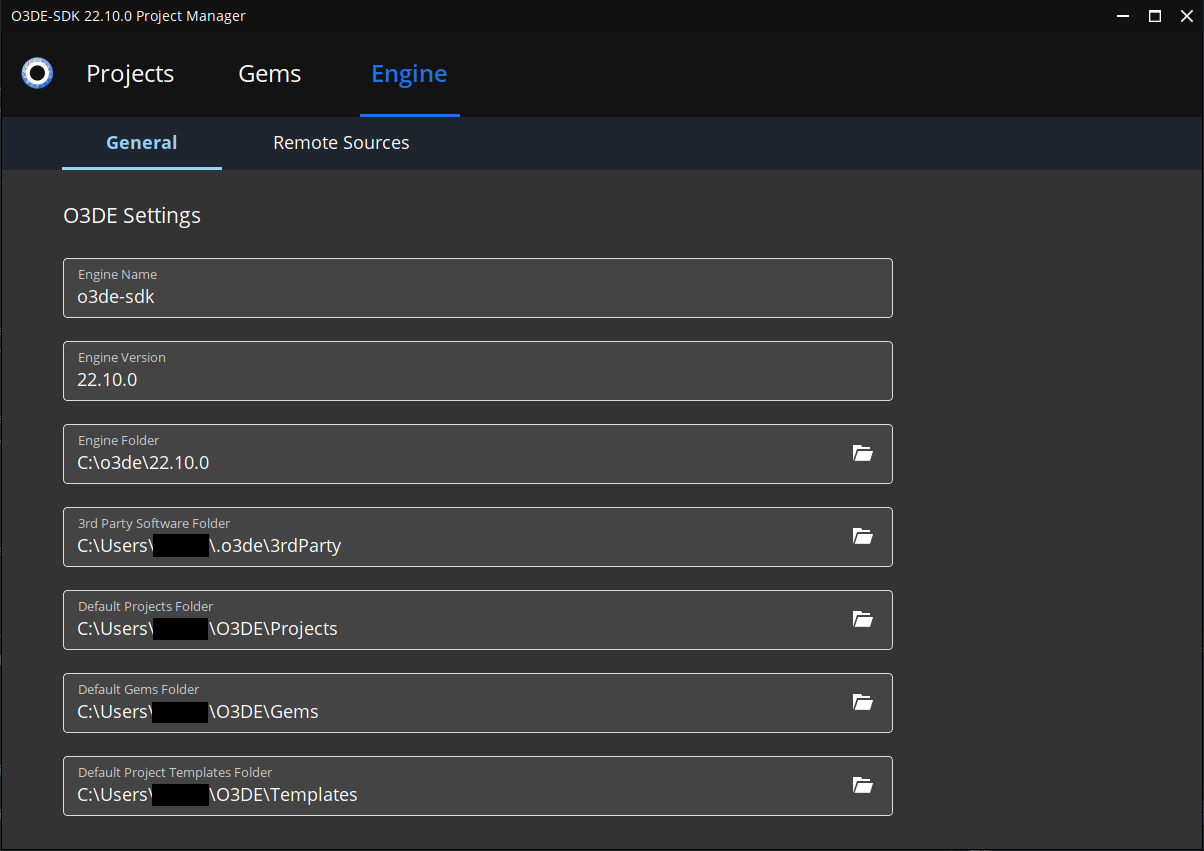
更新完引擎设置后,返回到 Projects 选项卡。
创建新的 O3DE 项目
在 Project Manager 中,选择 Create a Project。这将指导您从默认项目模板开始创建新项目。它还将注册 O3DE 引擎(如果尚未注册)。
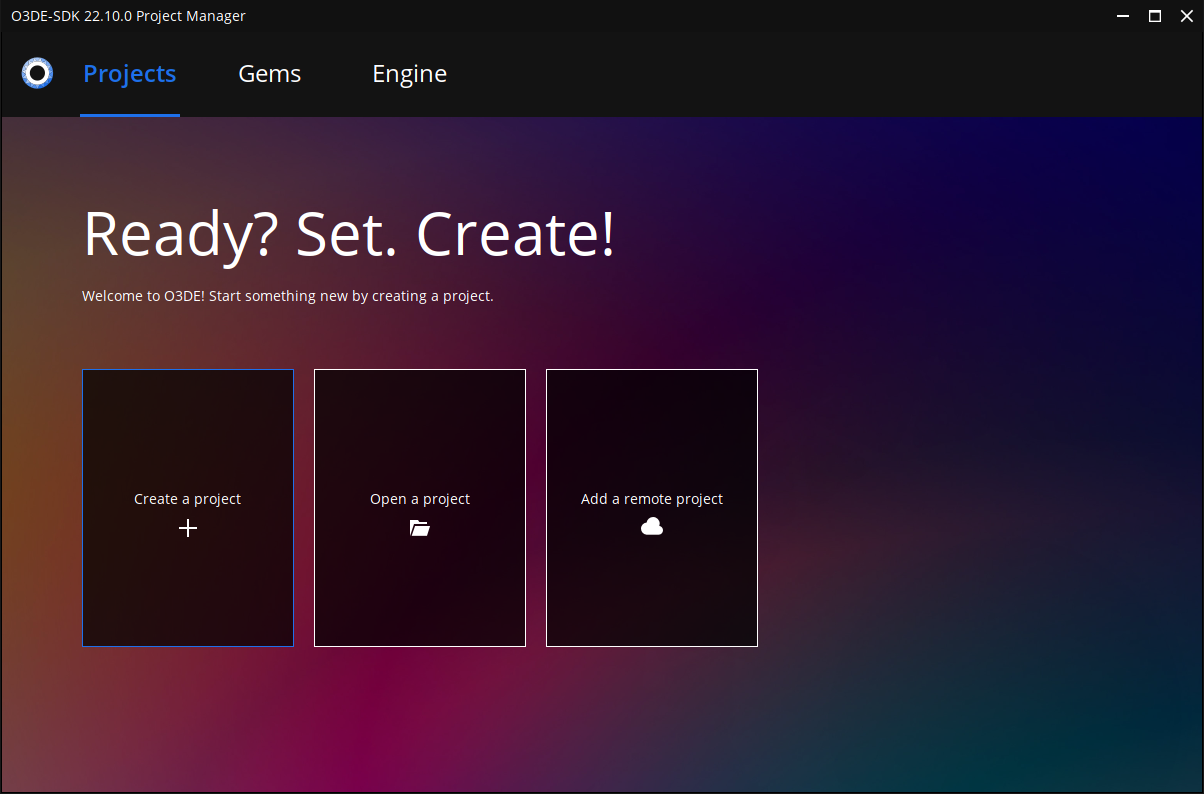
如果您已经注册了一个或多个项目,请打开 New Project 下拉菜单,然后选择 Create New Project。
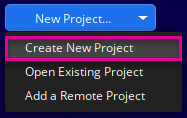
在 Project name (项目名称) 下,为您的项目命名。您最多可以使用 64 个字母、数字、下划线(’_’)或连字符 (’-’)。不允许使用空格。
如果要更改项目位置,请在 Project Location 下选择文件夹图标,然后使用 Browse 对话框选择新位置。如果需要,您可以创建一个新的项目文件夹。您选择的文件夹将成为项目根目录。
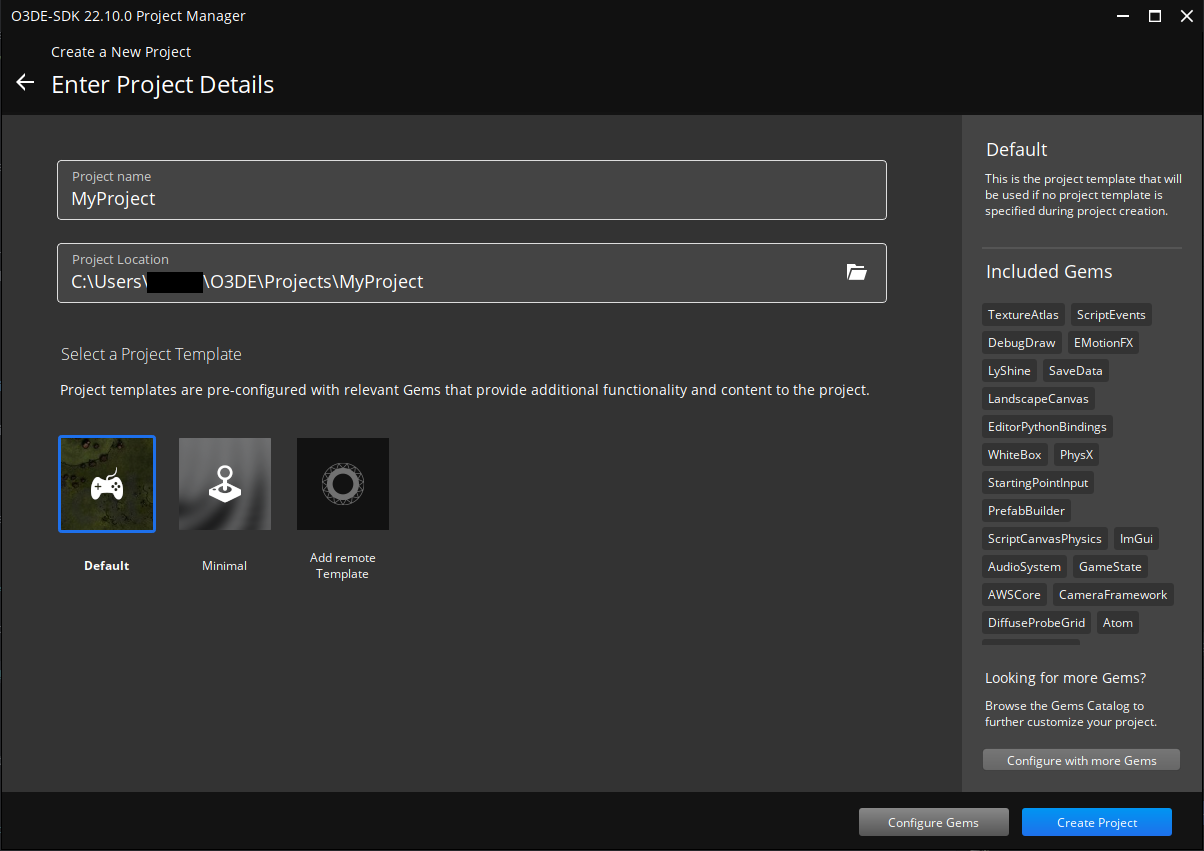
在 Select a Project Template(选择项目模板)下,您可以选择具有预配置 Gem 选择的项目模板。您可以通过选择 Configure Gems (配置 Gems) 按钮来修改为项目启用的 Gem 列表。本教程使用默认模板及其预配置的常见 Gem 选择。
选择 Create Project (创建项目) 以在您选择的项目位置创建项目文件。这还会在 O3DE 清单中注册您的项目,该清单位于
<user-folder>/.o3de/o3de_manifest.json.
构建 O3DE 项目
现在,您可以从 Project Manager 构建项目。
在项目的图标框中,打开 Build Project 下拉菜单,然后选择 Build Now。
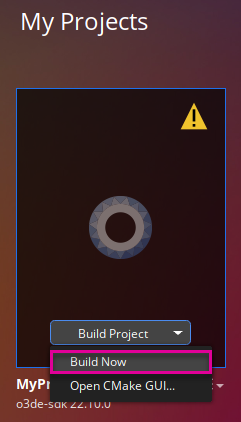
在下一个对话框中选择 Yes 以确认您已准备好构建项目后,构建将开始。
Note:如果需要下载所需的第三方软件包,则第一个版本可能需要一些时间才能完成。构建完成后,您可以在项目目录的
build/<platform>/bin/profile下找到项目二进制文件。Note:在 Windows 上,如果安装了多个版本的 Visual Studio,则 Project Manager 将使用检测到的最高版本进行构建。要指定 Visual Studio 的版本,请使用 CMake 环境变量CMAKE_GENERATOR_PLATFORM和 CMake 生成器列表中的值 .要在 Editor 中打开构建的项目,请将指针移动到项目的图标框内,然后选择 Open Editor。
