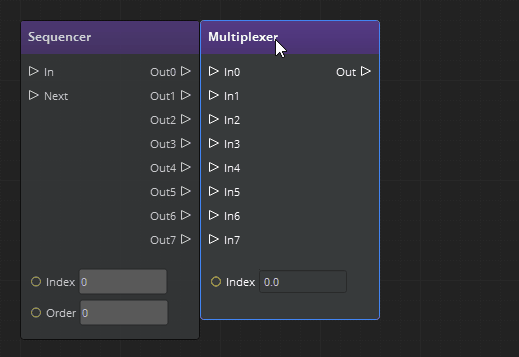IN THIS ARTICLE
在 Script Canvas 中添加和连接节点
您可以通过将节点从 Node Palette 拖放到画布上来将节点添加到画布上。使用 Node Palette 的搜索功能按名称搜索节点。
您还可以在不使用 Node Palette 的情况下快速添加和连接节点,如以下部分所述。
创建链接节点链
您可以使用菊花链功能快速连续地将节点添加到图形中。Script Canvas 会自动将每个新节点上的引脚链接到上一个节点。
创建链接节点链
在图表右侧,按 Shift + 右键单击。
在上下文菜单搜索框中,输入要添加的节点的名称或部分名称。
按 Enter** 接受搜索结果,或单击结果列表中另一个节点的名称。
新节点显示在图表上,并带有一条从 output 引脚延伸的线。上下文菜单将自动打开,供您添加另一个节点并将其链接到前一个节点。
继续添加所需数量的已连接节点。以前创建的节点会自动向左滚动。
Note:如果您首先在图表左侧添加节点,则您创建的节点会快速滚动出视图。要查看您之前创建的节点,请先按图表右侧的 Shift+右键单击。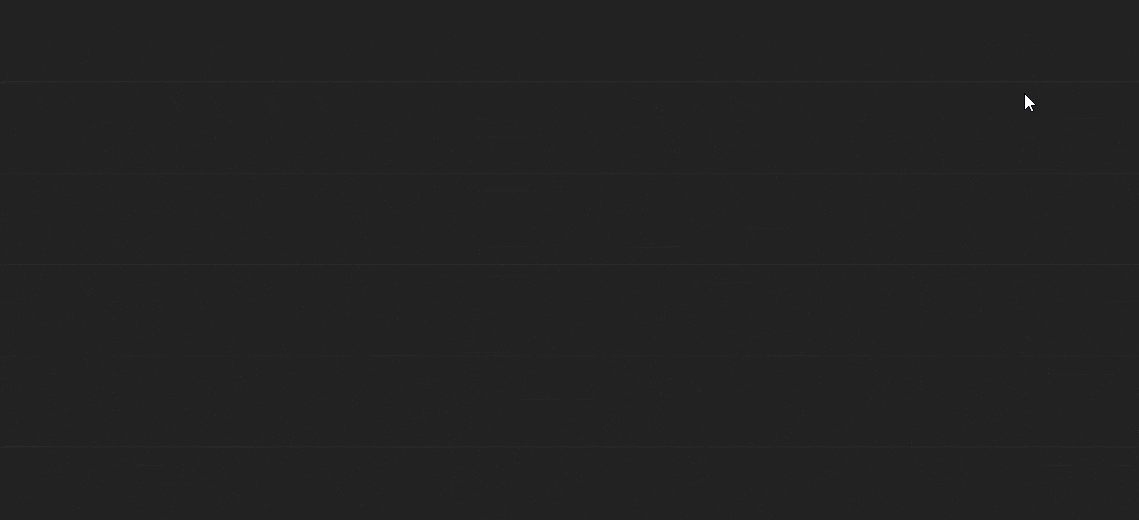
要退出菊花链模式,请按ESC.
从现有节点的输出引脚创建节点
从现有节点的输出引脚创建连接的节点
从现有节点上的输出引脚,将一条线拖动到画布上。
在上下文菜单搜索框中,输入要添加的节点的名称或部分名称。
按 Enter** 接受搜索结果,或单击结果列表中另一个节点的名称。新节点上的引脚会自动连接到现有节点上的引脚。
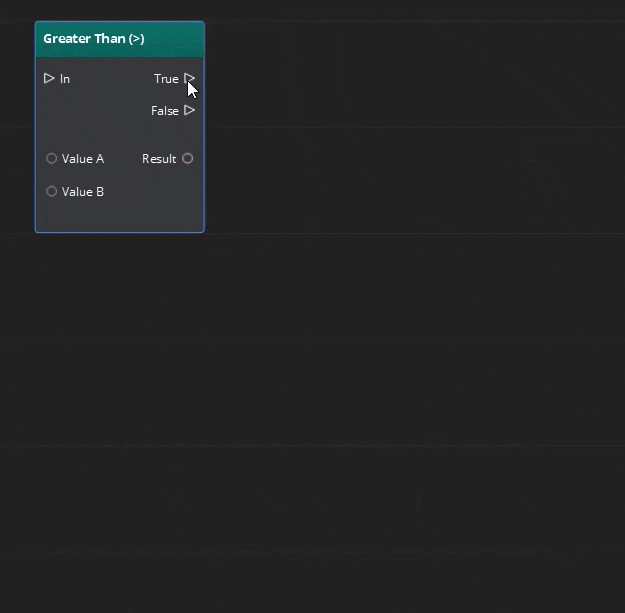
要从现有节点的输出引脚创建链接节点链,请按住 Shift,然后从输出引脚拖动一条线到画布上。
在两个连接的节点之间插入一个节点
要在两个连接的节点之间插入节点并自动连接新节点,可以使用以下方法:
- 在节点之间插入现有节点。
- 在节点之间创建新节点。
在两个连接的节点之间插入现有节点
将节点拖动到连接两个节点的线上,然后将新节点保持在原位。
当出现展开的盒形动画时,表示节点引脚已连接。Script Canvas 将周围的节点推到一边以容纳新节点。
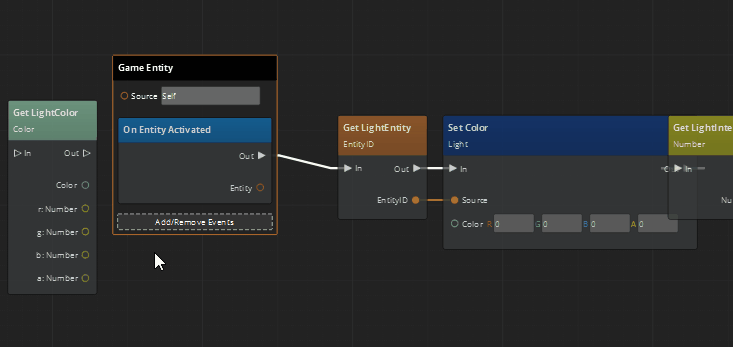
默认情况下,节点微移功能处于启用状态。要更改它,请选择Edit, Settings, Global Preferences并选择或清除 Allow Node Nudging On Splice 选项。
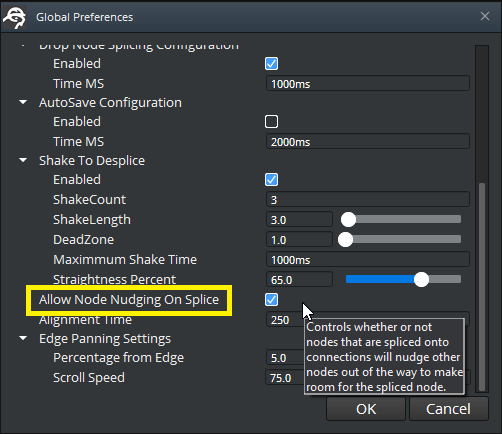
在两个连接的节点之间创建节点
右键单击连接两个节点的线。
在上下文菜单搜索框中,执行以下操作之一:
- 输入所需节点的名称,然后按 Enter。
- 从列表中选择一个节点。
新节点上的引脚会自动连接到左侧和右侧的节点。
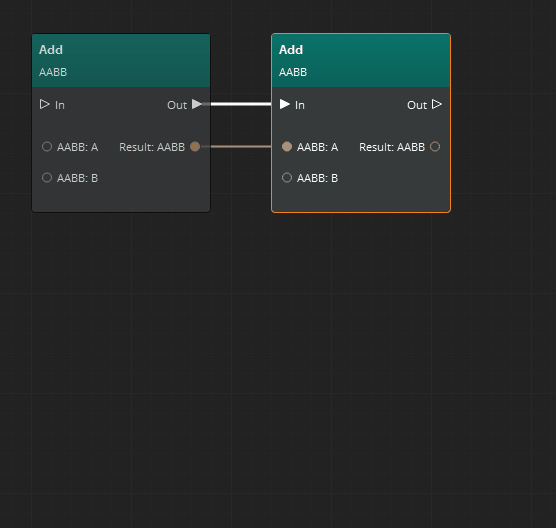
自动连接两个现有节点
您可以通过将一个节点拖动到另一个节点上来连接两个节点。Script Canvas 为您连接相应的引脚。
自动连接两个节点
将节点拖动到要连接的节点一侧,同时短暂地将新节点保持在原位。例如,将一个节点的左侧拖动到第二个节点的右侧。
当重叠节点上出现展开的框形动画时,表示节点引脚已连接。
调整新节点在图表上的位置。