重定向动作
使用 “动画编辑器 ”可将一个Actor的动作重定向到另一个Actor。这样,您就可以重复使用为某个Actor创建的动作,并在等待创建新动作的同时,快速为其他Actor创建动作原型。重定向功能对于确保适当缩放Actor也很重要。如果没有这项功能,重定向后的Actor将按照录制动作时原始Actor的尺寸进行拉伸和缩放。使用该功能后,重定向Actor将保持其大小。
例如,你可能有一个六英尺高的人类角色,而你的动作是为该Actor录制的。您也可能有一个 18 英尺高的巨人角色。如果在不重新定位的情况下,在巨型角色上播放人类角色的动作,巨型角色将缩放至人类角色的大小。启用重定向功能后,巨人角色将保持 18 英尺的高度。
Important:要重定向动作,您的资产必须满足以下要求:
每个动作的第一帧必须是Actor的绑定姿势。例如,如果您的动画包含 1-100 帧,则必须在第 0 帧添加Actor的绑定姿势(蒙皮网格和骨骼)。
原始Actor和重定向Actor的骨骼名称和层次结构必须相同。被重定向的Actor可能在其层次结构中包含额外的叶状骨骼,但被重定向的层次结构区域必须完全相同。
Note:如果重定向Actor的骨骼名称和变换与原始Actor相同,则无需使用重定向动作过程。
重定向动作
在 DCC 工具中,将Actor的绑定姿势(包括皮肤和骨骼)添加到动作的第一帧。然后将文件导出到 O3DE。
打开 O3DE 编辑器。
在Asset Browser中,右键单击导入的文件,然后选择Edit Settings。
在Fbx Settings窗口的Motions选项卡上,选择Add Modifier,Motion range。
Note:如果没有看到Motion range修改器,请确保您的.fbx文件具有关键帧。在Motion range下,执行以下操作:
将Start frame设置为不包含绑定姿势的帧。例如,如果原始Actor的绑定姿势位于第 0 帧,则将Start frame设置为 1。 这样可以确保绑定姿势不会在您的动作中播放。
将End frame设置为动作的最后一帧。根据上一步的示例,最后一帧将是 100。
点击Update。
Note:
如果出现错误,请检查动作中关键帧的数量,并更新End frame。
帧的设置如下图所示:
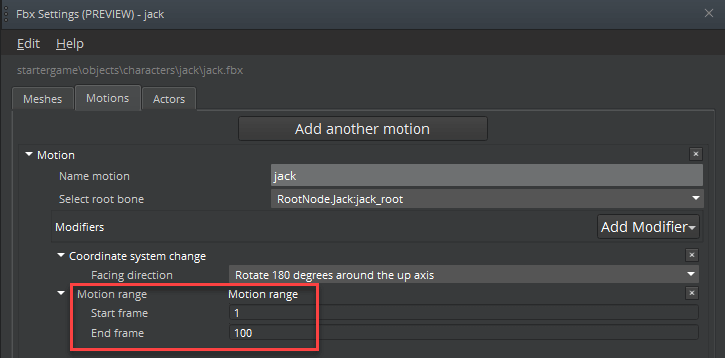
对所有要重定位的动作重复步骤 1 至 5。
在 O3DE 编辑器中,选择 Tools, Animation Editor。
在动画编辑器的中心窗格中,在Anim Graph选项卡上,打开你的 动画图表.
在右侧面板中,在Attributes标签页中,选择 Retarget 多选框。
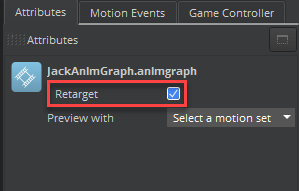 Note:您还可以在Motion、Blend Space 1D 和Blend Space 2D 节点上切换重定向功能。
Note:您还可以在Motion、Blend Space 1D 和Blend Space 2D 节点上切换重定向功能。在Anim Graph选项卡上,保存您的动画图形。
现在要在不同的Actor身上使用您的动作和动画图:
在动画编辑器中,选择File,Open Actor,然后选择要重新瞄准的Actor。
在中心窗格的Motion Sets选项卡上,打开包含之前修改过的动作的动作集。
在中心窗格的Anim Graph选项卡上,打开之前保存的动画图。
确认具有重定向动作和动画图的Actor的行为与原始Actor相似。
