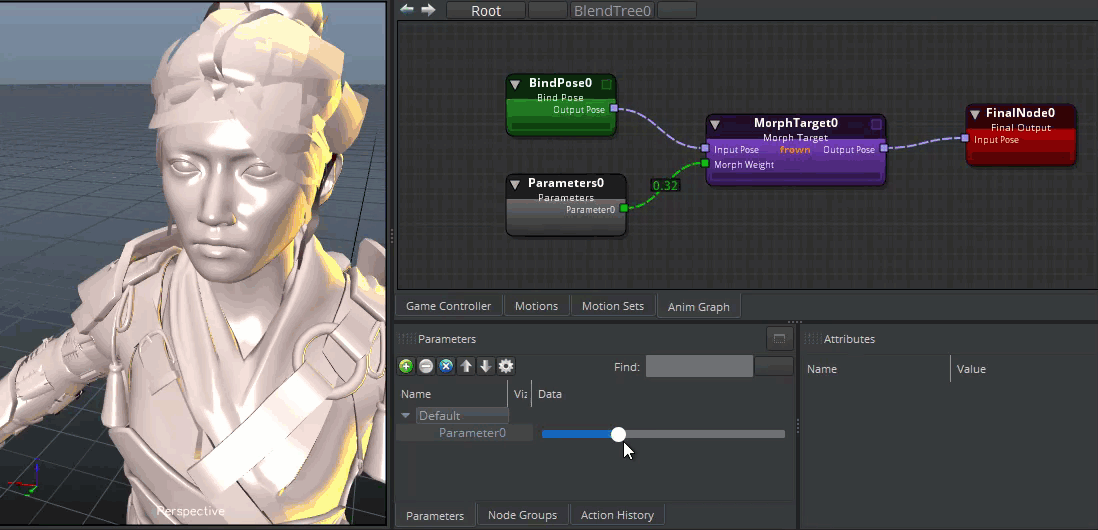IN THIS ARTICLE
使用变形目标使角色变形
变形目标是以一系列顶点位置存储的变形网格。变形目标也称为混合形状或顶点级变形。您可以使用变形目标对角色的面部进行变形,以制作面部表情动画,也可以使用变形目标对角色的身体部位进行变形,以修正不想要的皮肤变形。您还可以模拟角色身上衣服的变形。
在动画编辑器中,您可以将变形目标与下列节点之一结合使用:
- Motion节点–播放变形目标动画与骨骼动画类似。
- Motion Target 节点 - 播放变形目标动画,与骨骼动画类似。
先决条件
要在动画编辑器中使用变形目标,您必须执行以下操作:
- 为导出
.fbx准备资产。更多信息,请参阅 使用 FBX 设置自定义 FBX 资产导出。 - 在 DCC 工具(例如 Maya)中为角色创建变形目标并制作动画。
- 将角色导出为
.fbx文件。
主题
导入 Morph Targets
当您将.fbx文件导入 O3DE 时,该文件中的所有变形目标和变形目标动作都将作为Actor的一部分导入。这样您就可以在动画编辑器中打开Actor文件,而无需额外的步骤。
您还可以改变形态目标的导入方式。
更改变形目标的导入方式
- 在Asset Browser中,右键单击您的
.fbx文件并选择Edit Settings。
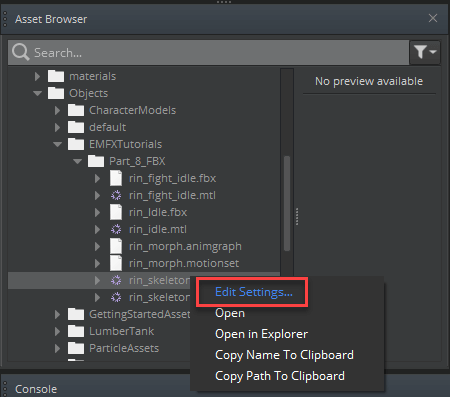
在FBX 设置窗口中,单击 “Actors”选项卡。
此时会出现一个修饰符,表示将导入变形目标。
单击Select morph targets字段旁边的按钮。
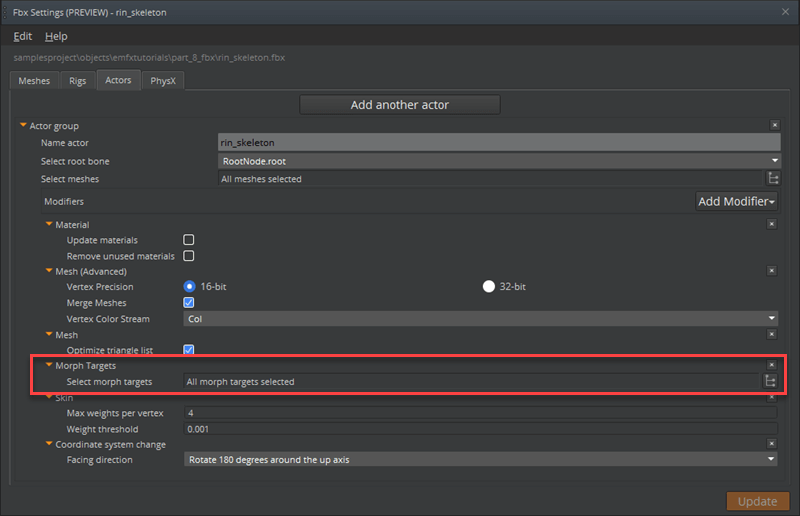
- 在Select nodes窗口中,选择要导入的变形目标,然后点击Select。
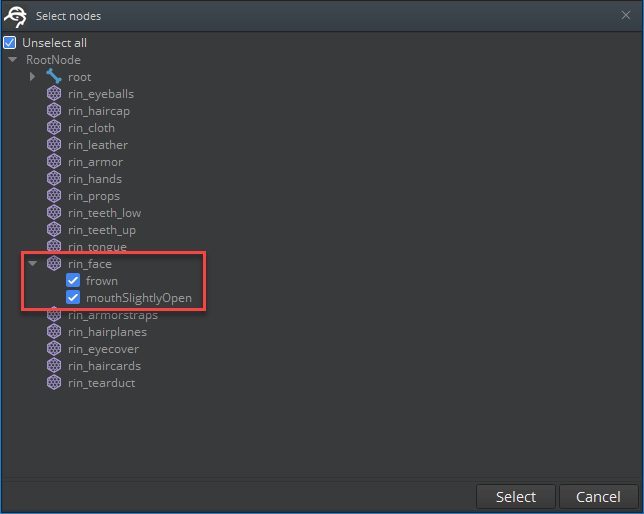
- 在FBX Settings窗口中,单击Update保存更改。
更改目标动作的导入方式
在资产浏览器中,右键单击您的
.fbx文件并选择Edit Settings。在FBX Settings窗口中,单击Motions选项卡。
Note:如果您的.fbx文件中有变形目标动画,则会出现一个修饰符,表示将导入变形目标动作。如果您不希望在.motion文件中包含变形目标动画,可以移除该修饰符。
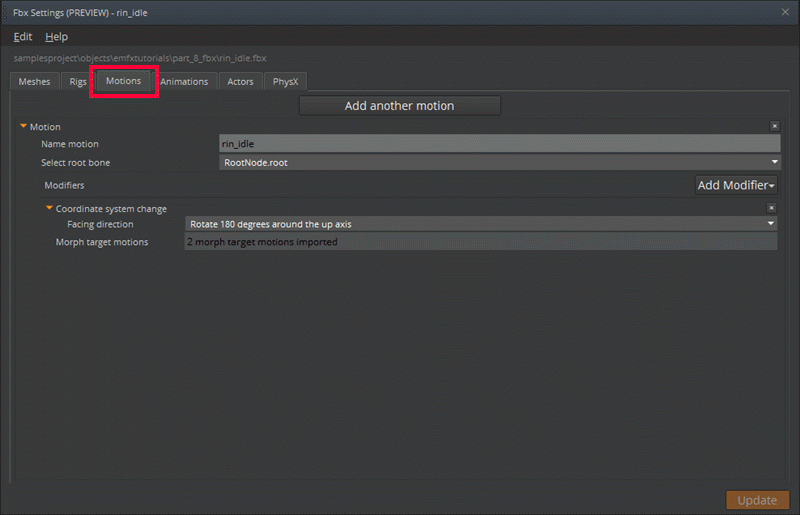
- 点击 Update 保存更改。
打开 Actor 文件
在动画编辑器中打开Actor文件时,默认情况下会导入所有变形目标和变形目标动作。要改变形态目标的导入方式,请参阅 导入变形目标。
打开Actor文件
在 O3DE 编辑器中,选择Tools,Animation Editor。
在动画编辑器中,选择File,Open Actor。
在Pick EMotion FX Actor窗口中,选择一个要导入的Actor,然后单击OK。
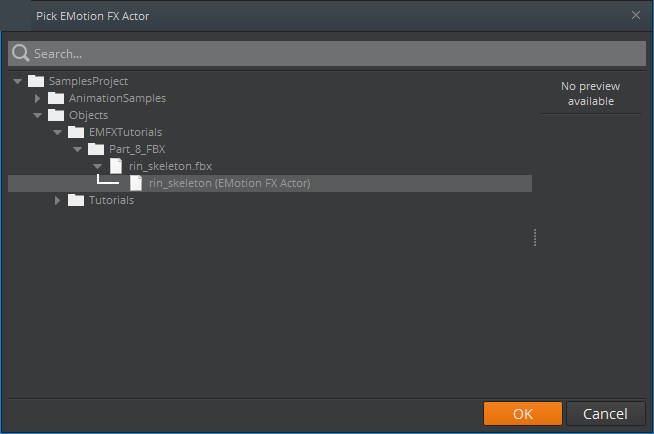
预览Actor的变形目标
您可以预览Actor身上的变形目标。
预览变形目标
在 O3DE 编辑器中,选择Tools,Animation Editor。
在动画编辑器中,选择View,Morph Targets。
在Morph Targets窗口中,通过以下操作预览Actor身上的变形目标形状:
选择Select All复选框。
如果启用,变形目标滑块将覆盖Actor身上的变形目标动作。
移动变形目标名称旁边的滑块,查看Actor的网格变形。
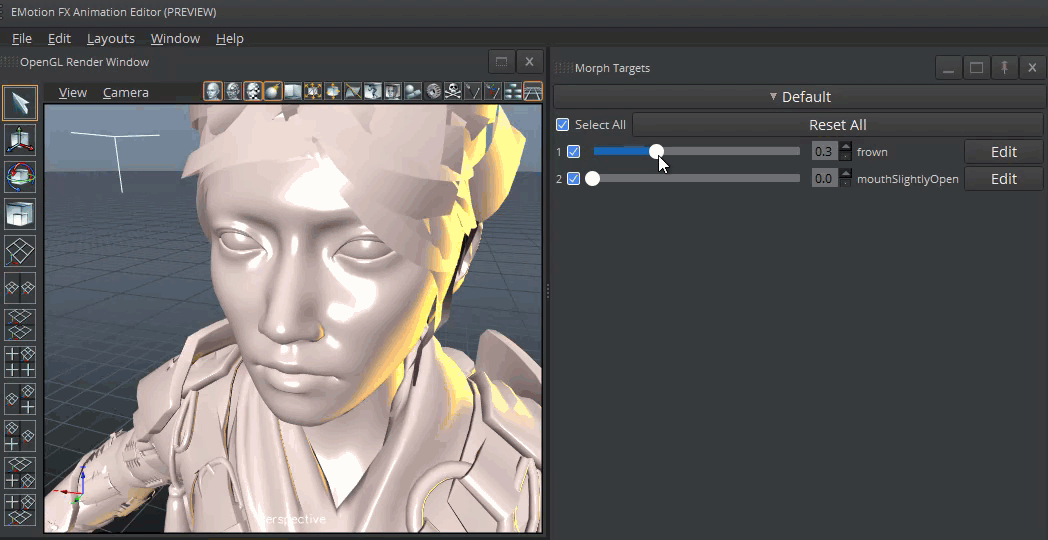
- 点击变形目标旁边的Edit,根据需要调整滑块的范围。默认范围为
0到1。
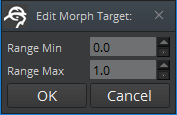
- 预览完变形目标后,清除Select All复选框并关闭Morph Targets窗口。
使用变形目标创建动作节点
使用变形目标创建动作节点与其他生成动作节点的方法类似。
使用变形目标创建动作节点
- 在动画编辑器中,在Motion Sets选项卡的Motion Set Management下,执行以下操作之一:
- 单击 + 图标创建动作集。
- 单击文件夹图标,打开Pick EMotion FX Motion Set 窗口,选择要导入的动作集。单击OK。
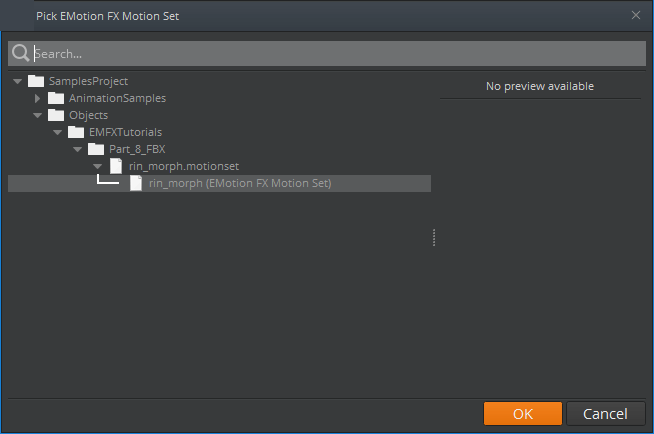
- 在Anim Graphs窗格中,单击**+**图标创建动画图表。
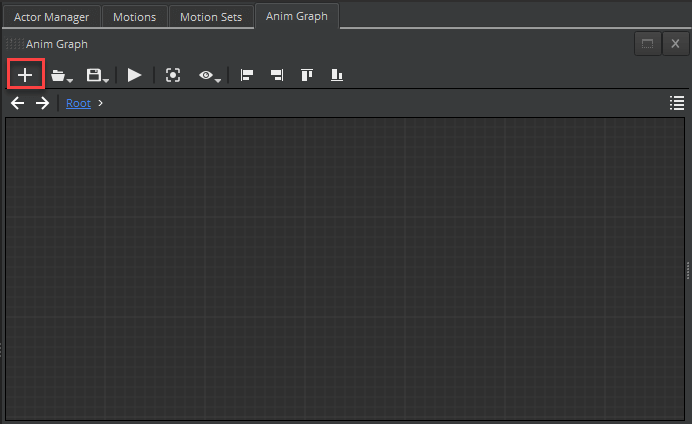
- 将Anim Graph Palette的Sources选项卡中的Motion节点拖动到动画图形中。
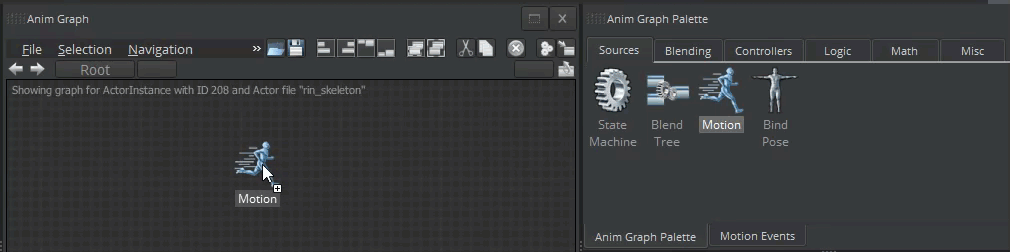
- 在动画图形中,选择已添加的 Motion 节点。
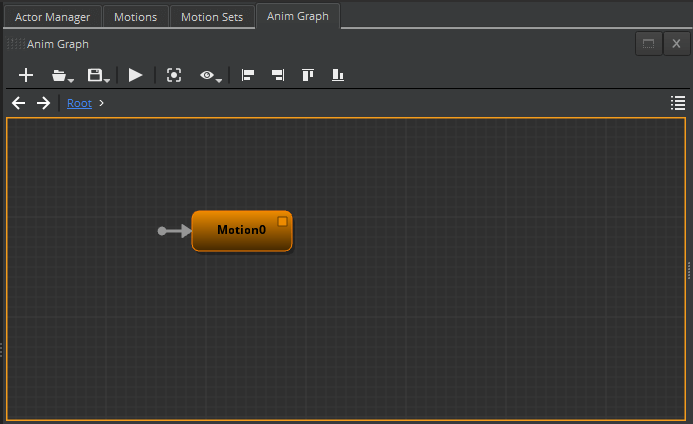
- 在Attributes窗格中,单击Select motions。
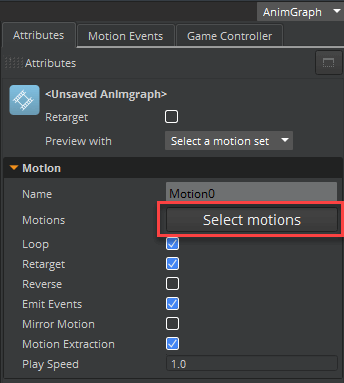
- 在Motion Selection窗口中,选择要导入的带有变形目标的动作,然后点击OK。
创建变形目标节点
除了创建带有变形目标的动作节点外,您还可以使用Morph Target节点来直接对动画图形中的变形目标进行动画操作。
创建变形目标节点*
在动画编辑器中,将Blend Tree节点从Anim Graph Palette的Sources选项卡拖到动画图中。
在动画图中,双击Blend Tree节点。您应该会在Anim Graph Palette中看到一个Final Node节点和其他节点。
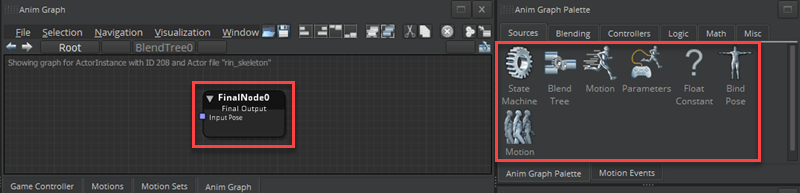
从Anim Graph Palette的Blending选项卡中拖动Morph Target节点到动画图形中。
执行以下操作添加一个绑定姿势作为输入姿势:
从Anim Graph Palette的Sources选项卡中拖动Bind Pose节点到动画图。
将Bind Pose节点的Output Pose连接到Morph Target节点的Input Pose。
执行以下操作以添加参数来控制变形目标的权重:
将Anim Graph Palette中Sources选项卡上的Parameters节点拖动到动画图上。
在Parameters窗格中,单击 + 图标创建参数。
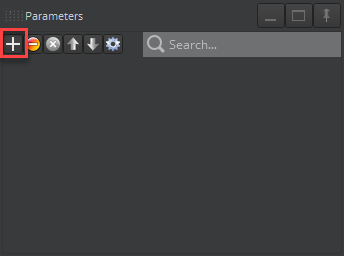
在 Create Parameter 窗口中,完成以下事项:
对于 Value Type,选择 FloatSlider。
对于 Minimum 和 Maximum,使用默认值。
点击 Create。
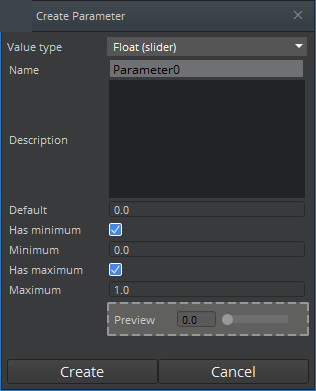
在动画图形中,执行以下操作:
将Parameter节点的Parameter与Morph Target节点的Morph Weight相连。
将Morph Target节点的Output Pose连接到Final Node节点的Input Pose。
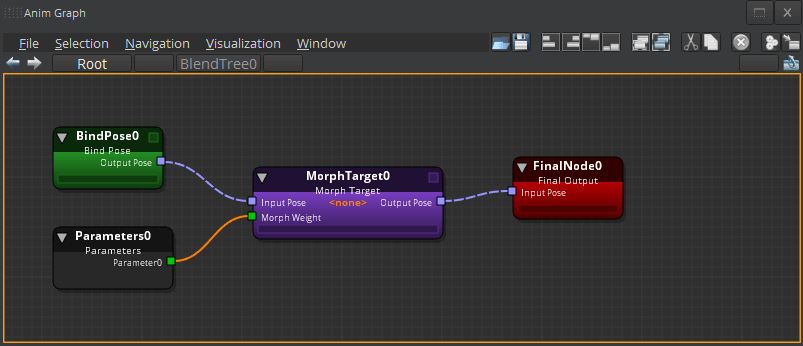
在动画图表中,选择 Morph Target 节点,如果还没有被选择。
在Attributes面板中,点击select morph targets。
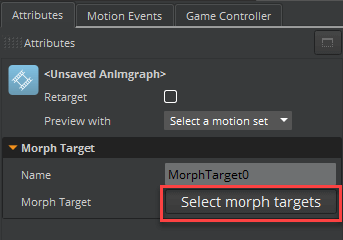
- 在Morph target selection 窗口,选择要导入的变形目标,然后点击 OK。
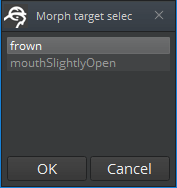
变形目标会在动画图中的Morph Target节点和Attributes窗格中更新。
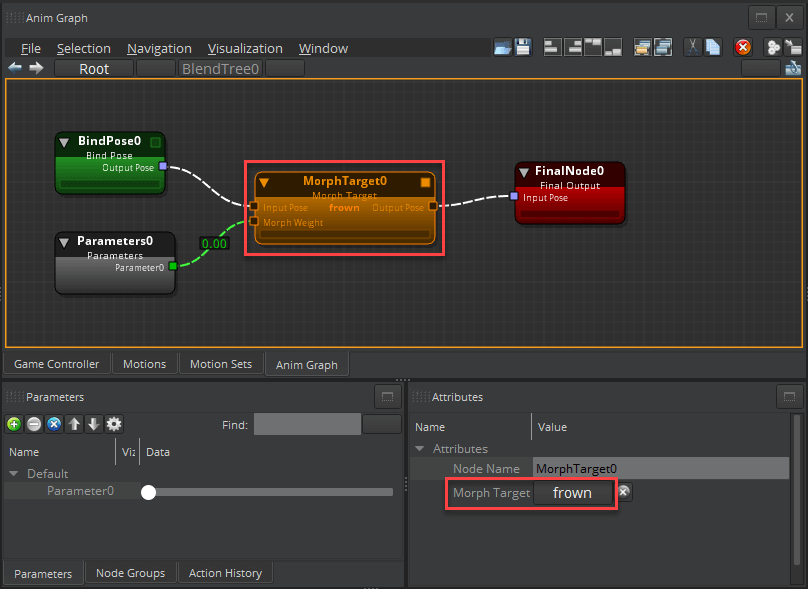
在 Anim Graphs 窗格,双击名称激活动画图形。
在 Parameters 窗格,移动滑块播放动画。