使用调试模式改进模拟
在下面的步骤中,使用调试模式完善模拟对象的运动。
要在模拟中使用调试模式
在Anim Graph面板中,单击播放图标运行动画图表。
使用速度滑块降低动画的速度。注意流苏会穿过Actor的脖子和手臂。

在 SimulatedObject0 节点中,单击右角方框。这将启用节点的调试渲染。
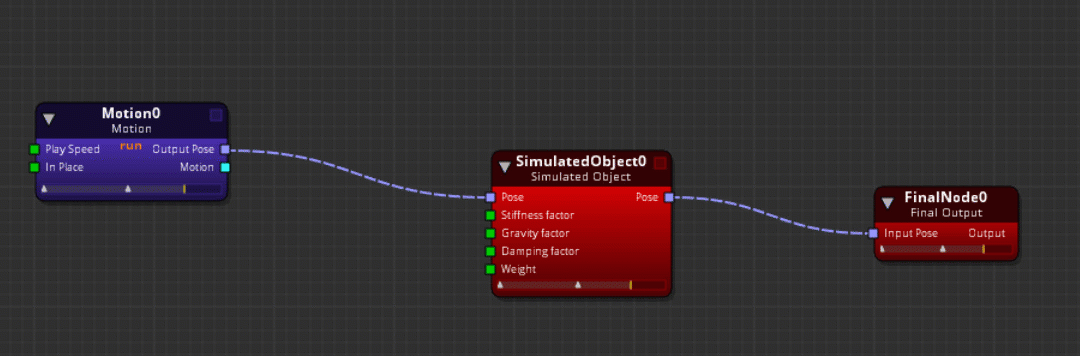
在调试模式下,可以执行以下操作。
要关闭模拟物体碰撞体,请单击
 图标。
图标。要关闭关节碰撞半径,请单击
 图标。
图标。
在调试模式下,渲染窗口中会出现以下内容:
Simulated object colliders - 模拟对象与之碰撞的碰撞体。碰撞体显示为浅灰色。
Joint angle limit cones - 模拟关节的角度。锥体显示为浅粉色。
Joint collision radius - 关节上碰撞半径的大小。半径显示为深灰色。
在渲染窗口中,你可以点击第一个图标来切换Actor几何图形,只看到模拟对象。
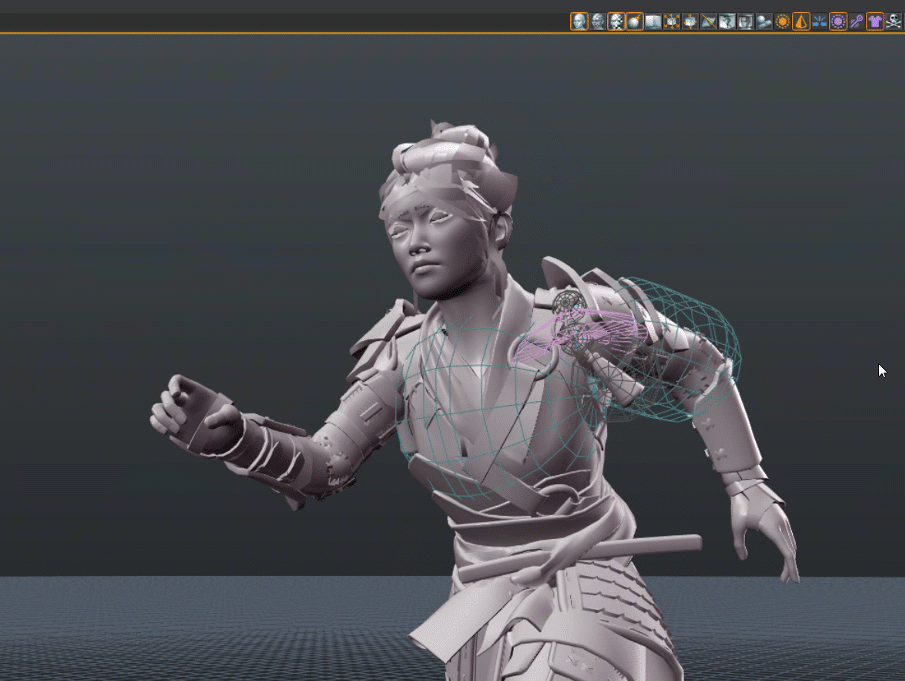
要固定模拟对象(tassel)的移动,请执行以下操作。
在Simulated Object面板中,找到
L_tassle_02_JNT。在Simulated Object Inspector中,选择Pinned`. 这将固定住流苏的第二部分,防止其移动。
对于 Joint angle limit,输入
80以增加关节的摆动。在Simulated Object面板中,选择
L_tassle_03_JNT。在Simulated Object Inspector中,对于Radius,输入
0.065。
要固定模拟关节碰撞体(Actor的胸部和手臂),请执行以下操作。
在Skeleton Outliner中,选择
C_spine_04_JNT在这里添加了模拟关节碰撞体。在Simulated Object Inspector中,对于Radius,输入
0.172。在Skeleton Outliner中,选择
L_arm_JNT在这里添加了模拟关节碰撞体。在Simulated Object Inspector中,对于Radius,输入
0.101。
如果您对结果满意,请保存Actor。
要禁用调试模式,请再次单击SimulatedObject0节点上的右上方方框。
下面的动画是Actor运行的调试完成版本。请注意,流苏不再穿过Actor的身体。

