使用录制模式
轨迹视图的Play工具栏上有一个Start Animation Recording图标,用于进入录制模式。在录制模式下,您可以直接在视口中操作序列的组件实体。动画键会根据时间线播放头的当前位置,自动放置在时间线上相应的节点轨道上。
使用记录模式
在轨道视图中,选择或创建所需的序列。
在Play工具栏中,单击Start Animation Recording图标。
在视口中,操作序列中的组件实体。您的更改将以动画键的形式出现在时间轴上。
要停止录制,请再次单击Start Animation Recording图标。
Note:您必须将播放头移动到时间轴上的不同位置,动画才能随时间播放。否则,当您操作关卡中的组件实体时,会覆盖同一时间线上位置的按键。
您还可以使用Start Auto Recording选项。选择该选项后,播放头会在指定时间沿时间线自动移动。默认值为一秒。这意味着播放头每一秒向前跳过一次。您可以指定一个较低的值,这意味着播放头设置按键的频率更高。不过,这可能会导致在录制完成后必须修改很多键。
开始自动录制
在Track View中,选择或创建所需的序列。
在Play工具栏中,单击Start Auto Recording图标。播放头会根据下拉菜单中指定的设置在时间轴上自动移动。
在视口中,操作序列中的一个组件实体。当播放头移动并对组件实体进行更改时,您的更改会以动画键的形式出现在时间轴上。
要停止自动录制,请再次单击Start Auto Recording图标。
示例 1: 记录组件实体变化 下面的示例使用了Transform组件,但同样的想法也适用于序列中指定为动画键的任何组件轨道。在记录模式下,每次更改组件实体时都无需手动设置键。
在关卡中,您有一个属于序列一部分的组件实体。
默认情况下,组件实体上的 Transform 组件已经在序列中为 Position 和 Rotation 属性设置了轨道。
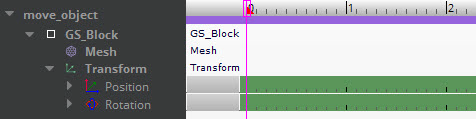
- 为了保持游戏对象的当前位置和旋转,请在时间轴的
0处为两个轨道添加动画键。
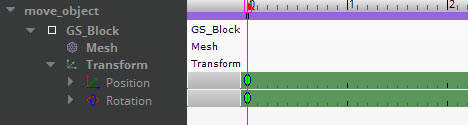
选择并拖动播放头到时间线上的不同位置。此示例将播放头移动到
1秒。将轨道视图窗口移至一侧或停靠,使其仍处于打开状态,但不会阻挡当前打开的水平视口。
单击Start Animation Recording图标进入录制模式。
在视口或Entity Outliner中,选择组件实体。
使用Transform工具将实体向后移动到关卡中。您也可以在 Transform 组件属性中输入不同的值。
查看序列的时间轴。新的按键会以
1秒的速度出现在Position轨道上。
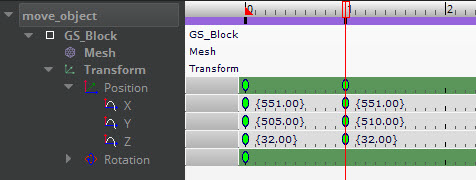
将播放头移到要设置另一个动画键的位置,然后再次调整属性值。
完成后,再次单击Start Animation Recording图标退出录制模式。
示例 2: 从摄像机视图记录摄像机运动 下面的示例展示了当您从指定摄像机的角度在关卡中定位摄像机时,如何在序列中自动添加动画键。
在关卡中,您有一个组件实体,其Camera组件是序列的一部分。
默认情况下,组件实体上的 Transform 组件在序列中具有 Position 和 Rotation 属性的轨迹。
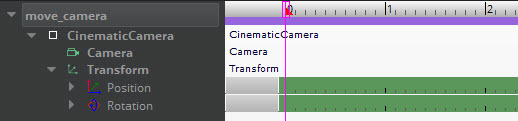
- 要保持游戏对象的当前位置和旋转,请将两个轨道上的动画键指定为时间轴上的
0。
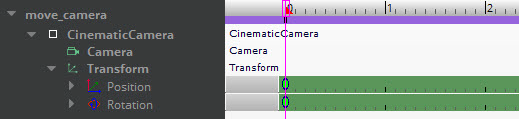
将播放头移动到时间线上的不同位置。
将轨迹视图窗口移至一侧或停靠,使其仍处于打开状态,但不会挡住当前打开的关卡的视口。
单击Start Animation Recording图标进入录制模式。
在视口窗口的左角,右键单击Perspective并选择Camera,然后指定序列中的摄像机。文本将从 Perspective 变为 Camera entity: NameOfYourCamera*。
当您从摄像机的视角观看时,当您在关卡中移动时,摄像机也会移动。这包括任何旋转。在录制模式下,这会在当前播放头位置添加动画键。
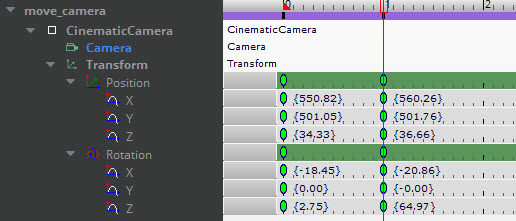
当您需要在时间轴上设置另一个动画键时,移动播放头,然后在关卡中移动摄像机视图。
完成后,再次单击Start Animation Recording图标退出录制模式。
