IN THIS ARTICLE
添加缩放、旋转和位置修改器
在完成此步骤之前,您必须先 创建植被层。
如果您添加了 用于随机选择的梯度,植被的选择看起来是随机的,但仍然会产生网格状的图案。这是因为每种植被都大小相同、朝向相同,而且确实是种植在网格上的点上。
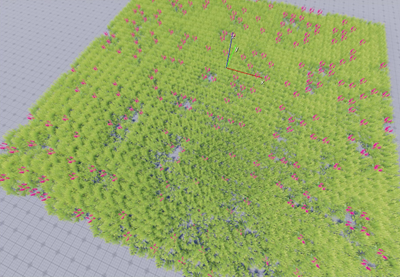
要解决这个问题,请执行以下操作:
- 添加缩放修改器 - 改变植被的大小。您可以指定一个比例范围,在保持原始比例的情况下增大或减小植被的大小。
- 添加旋转修改器 - 更改植被的朝向。在此步骤中,您只需修改 Z 轴旋转。
- 添加位置修改器 - 更改植物出现在网格点上的位置。您可以改变植物在 x、y 和 z 轴上的位置。修改 x 轴和 y 轴可移动植物在地平面上的位置。修改 Z 轴可改变植物萌发的高度(此步骤不会修改 Z 轴)。
在植被上应用修改器可以让植被看起来更加逼真自然。

添加缩放修改器
缩放修改器可改变植被的大小。
添加缩放修改器
选择BasicCoverage实体。
在Entity Inspector中,添加Vegetation Scale Modifier组件。
这个组件本身没有任何作用,因为还没有任何信息告诉它如何分配数值。
在 Vegetation Scale Modifier 组件的属性中,在 Gradient 下,Gradient Entity Id 旁边,单击目标。
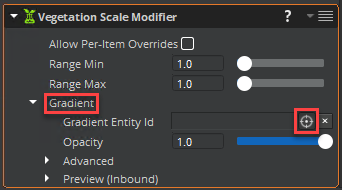
在Entity Outliner中,选择Gradient。
Gradient Entity Id字段会填入实体名称。
该组件的Range Min和Range Max默认都设置为 1.0,因此还没有结果。
将Range Min值调整为
0.4,将Range Max值调整为1.25。Range Min 设置梯度信号最低值的比例大小。Range Max*为梯度信号的最高值设置比例大小。由于梯度信号从黑色到白色的范围不同,因此该植被实例将使用介于最小值和最大值之间的比例值。
添加旋转修改器
旋转修改器可改变植被的旋转。
添加旋转修改器
选择BasicCoverage实体。
在Entity Inspector中,添加Vegetation Rotation Modifier组件。
这个组件本身没有任何作用,因为还没有任何信息告诉它如何分配数值。
在Vegetation Rotation Modifier 组件的属性中,在Rotation Z、Gradient下,在Gradient Entity Id旁,点击目标。
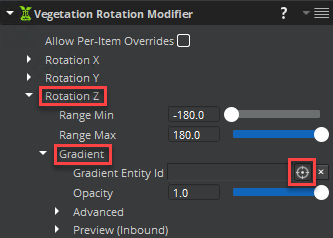
在 Entity Outliner中,选择 Gradient。
Gradient Entity Id 字段中填入实体名称。
添加位置修改器
位置修改器会使每个植被实例移动一个由梯度决定的量,从而消除植被的网格状外观。
添加位置修改器
选择 BasicCoverage 实体。
在Entity Inspector中,添加Vegetation Position Modifier组件。
这个组件本身没有任何作用,因为还没有任何信息告诉它如何分配数值。
在 Vegetation Position Modifier 组件的属性中,在 Position X 下,Gradient,在 Gradient Entity Id 旁边,单击目标。
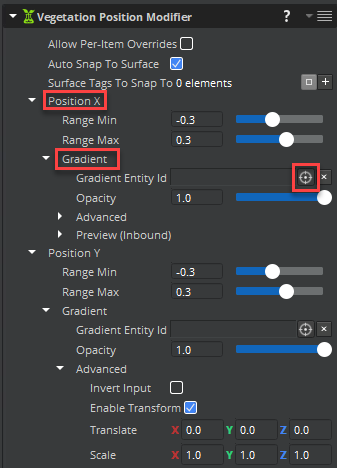
在Entity Outliner中,选择 Gradient。
Gradient Entity Id 字段会填入实体名称。
其结果是 x 轴在指定范围内略有变化(默认值为 -0.3 至 0.3)。如需更大的变化,可修改Range Min和Range Max。
在Vegetation Position Modifier组件的属性中,在Position Y, Gradient下。在Gradient Entity Id旁,点击目标。
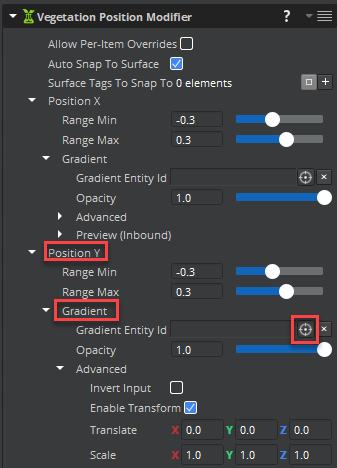
在Entity Outliner中,选择Gradient。
Gradient Entity Id 字段会填入实体名称。
在此过程中,您会将相同的梯度信号传递给 x 和 y 两个修改器,从而使两个修改器产生相同的偏移量。这样,所有植被都会向一个共同的对角线方向移动,而不是根据 Y 值改变 X 值。
您可以通过在Position Y 属性中提供一些额外的值来覆盖这一效果。
Note:您也可以在现有渐变上使用渐变修改器,或创建一个单独的渐变并链接到它,从而解决这个问题。在 Position Y下,展开Advanced头下,勾选 Enable Transform。
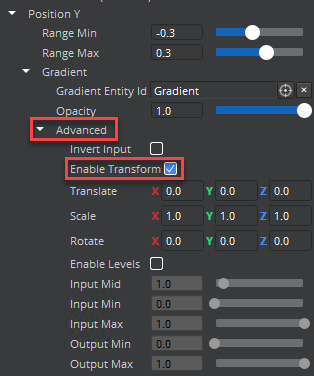
- 要在 Y 轴上产生旋转效果,请使用以下数值或其变体。
| X | Y | Z | |
|---|---|---|---|
| Translate | 0.5 | 0.5 | 0.0 |
| Scale | -1.0 | -1.0 | 1.0 |
| Rotate | 0.0 | 0.0 | 45.0 |
