IN THIS ARTICLE
O3DE 编辑器简介
O3DE 编辑器 是您的主要工作区。在这里,您可以访问所有工具来设计、创建、测试和部署您的项目。如果你用过其他专业的引擎或 3D 动画包,你会发现用户体验很熟悉,可以快速适应 O3DE 编辑器。
您可以从下面的快速视频教程中学习导航和自定义 O3DE Editor 的基础知识,并通过阅读本主题了解一些其他提示。
启动 O3DE 编辑器
O3DE 编辑器可以通过在安装过程中打开放置在桌面上的快捷方式来启动,也可以通过从 O3DE 构建或安装目录启动Editor.exe 应用程序来启动(例如: o3de/<version>/bin/Windows/profile/Default)。项目管理器迎接您,它允许您选择或创建项目。当您选择项目时,O3DE Editor 将启动,您可以选择创建新关卡或加载现有关卡。关卡不仅仅是环境。关卡是复杂的资源,其中包含许多文件,这些文件代表项目的某个部分。通常,关卡存储在工程的 Levels 目录的命名子目录中。
O3DE 编辑器默认布局
O3DE Editor 的默认布局包含配置中最常用的工具,类似于其他内容创建应用程序。O3DE 的核心工作流程是在关卡中创建和放置实体,因此默认布局包含菜单栏、工具栏、窗格和工具选项卡,这些选项卡专注于实体的创建和放置。
您可以通过拖放来自定义布局,并通过主菜单栏的 View 菜单中的 Layouts 选项保存到自定义布局。在窗格之间拖动分隔条以调整窗格的大小。拖动窗格的标题栏以撕下窗格。该窗格可以拖放到布局中的任何位置,也可以作为自己的窗口放在 O3DE 编辑器之外。要恢复默认布局,请在主菜单栏中选择 View > Layouts > Default Layout。
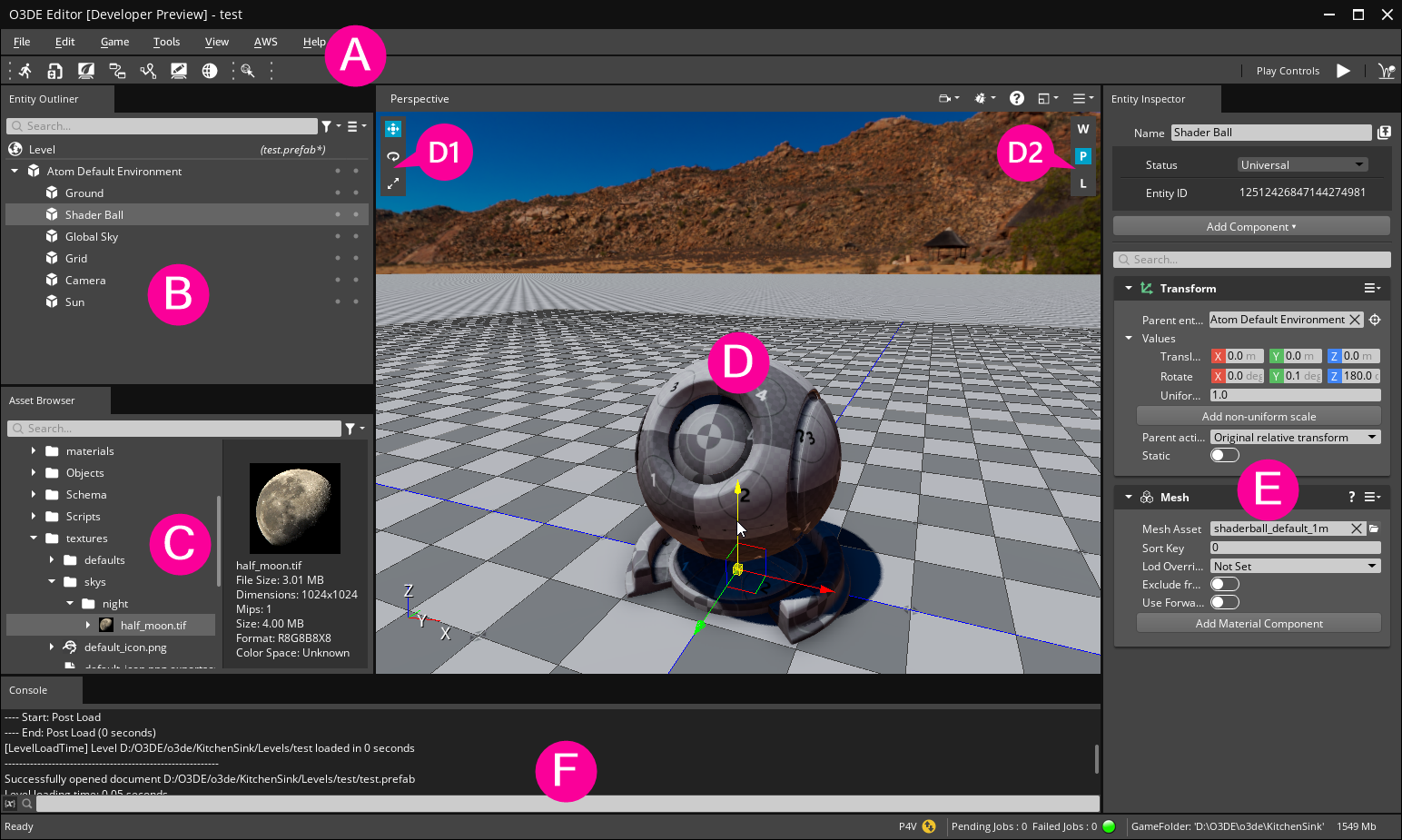
A: O3DE 编辑器顶部附近是 菜单栏 和 工具栏。
菜单栏包含几个熟悉的菜单:
File - File (文件) 菜单项包括用于打开和保存关卡、管理编辑器和项目设置以及创建和打开项目的操作。
Edit - “编辑”菜单项包括用于处理选区 (如复制、删除、隐藏和显示选区) 以及使用选区变换的操作。
Game - Game 菜单项包括用于运行项目、启用编辑器内模拟、启用和刷新音频以及调试的操作。
Tools - Tools 菜单项提供对所有 O3DE 工具和编辑器的访问。
View - View (视图) 菜单项包括用于配置 Perspective (透视图) 视区和 O3DE Editor 布局的操作。
AWS - AWS 菜单项包括用于在 O3DE 项目中使用 AWS 的工具和文档链接。
Help - 帮助菜单项提供指向 O3DE 社区和文档资源的链接。
工具栏提供对各种编辑器工具和功能的轻松访问。左侧是用于打开各种 O3DE 工具和编辑器的按钮,右侧是用于运行项目或激活编辑器内模拟的控件。默认情况下,Tool Bar 停靠在编辑器的顶部,但您也可以将其垂直停靠在编辑器的边缘。要自定义工具栏,请右键单击工具栏上的任意位置,然后从上下文菜单中选择 Customize。您可以选择要包含的工具栏,并向工具栏添加命令。
B: 在 O3DE 编辑器的左侧,Entity Outliner 显示当前关卡中的实体和Prefab列表。在 Entity Outliner 中右键单击以打开上下文菜单以创建实体和实例化Prefab。在 Entity Outliner 中选择实体或Prefab时,上下文菜单还包含用于复制或删除实体、查找所选实体和Prefab、组织列表以及打开所选实体或Prefab的属性的选项。
C: Entity Outliner 下面是 Asset Browser,您可以使用它来浏览项目的磁盘资源。网格、动画和纹理等资产是在第三方应用程序中创建的。材质、脚本和Prefab等资源是在 O3DE Editor 中创建的,或者在 Script Canvas 等编辑器工具中创建的。您创建的资源存储在您的项目目录中。您还可以浏览 O3DE 附带的默认资源,以及已添加到项目中的 Gem 附带的资源。
资源浏览器的左窗格显示一个目录结构,您可以浏览该目录结构以查找可用资源。选择资产后,右侧的预览窗格将显示缩略图预览和有关该资产的信息(如果可用)。
在 资源浏览器中选择资源后,右键单击上下文菜单包含用于打开 Scene Settings 的选项,您可以在其中为资源设置 Asset Processor 选项,以及在关联的应用程序(如建模程序)中打开资源,或在系统文件浏览器中打开文件位置。
D: 默认 O3DE 编辑器布局的中心是 Perspective。此 3D 视窗是关卡的实时视图。在 Perspective 中,您可以创建和放置实体,以及查看和播放您的项目。
右键单击 Perspective 的标题栏以打开 perspective 菜单。从 perspective (透视) 菜单中,您可以切换各种辅助对象 (如构造平面、图标、边界和参考线) 的可见性。您还可以选择纵横比,通过关卡中放置的各种摄像机进行查看,从当前视图创建新摄像机,以及将 Perspective 拆分为多个视图。
Perspective (透视) 标题栏的右侧有几个图标,用于选择摄像机、设置摄像机移动速度、设置信息显示、启用视图图标、设置纵横比和设置网格对齐选项。
在 Perspective 的视区中右键单击以打开上下文菜单以创建实体和Prefab。Perspective 中的许多上下文菜单功能与 Entity Outliner 的上下文菜单功能共享。
Perspective 的左上角和右上角是用于操作实体的图标托盘。在左侧 (D1),您可以使用图标选择转换操作。从上到下,图标代表
平移,
旋转, 和
缩放操作。在右侧 (D2),您可以使用图标为转换操作选择空间。从上到下,图标代表
世界,
父级, 和
本地空间。
E: 在 O3DE 编辑器的右侧,Entity Inspector 显示当前所选实体的组件。Entity Inspector 的顶部是实体 Name 的字段和一个 Add Component按钮。Add Component (添加组件) 按钮将打开一个可用组件列表,这些组件按类型排序,可以添加到实体中。每个组件都有自己的一组属性,这些属性显示在 Entity Inspector 中。所有实体都包含一个 transform 组件,用于设置实体在关卡中的位置、旋转和缩放。
Note:组件由 Gem 提供。如果您在 available components 列表中找不到特定组件,请确保您在项目中启用了提供该组件的 Gem。F: 默认 O3DE 编辑器布局的底部是 编辑器控制台,它显示 O3DE 编辑器和您的项目的命令和进程输出。例如,在加载关卡时,控制台会在加载资产和配置文件时显示有关它们的消息,如果遇到问题,则可能会显示警告和错误。
您可以在控制台底部的输入字段中输入控制台命令,例如设置控制台变量。选择 Editor Console 左下角的 {x} 按钮以打开 Console Variables Editor,它提供了一个用于设置控制台变量的简单界面。
O3DE 编辑器的最底部是状态栏,其中显示有关编辑器进程、Asset Processor 作业和版本控制信息的信息。
Navigating the O3DE Perspective viewport
O3DE 具有基于第一人称 PC 游戏和流行建模应用程序的熟悉的视互模型,并进行了一些细微的调整和添加。移动由键盘输入处理,视图由指针设备输入处理。
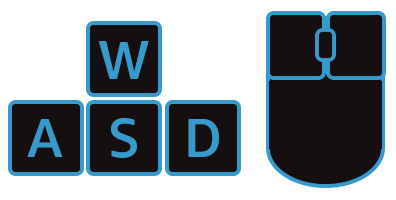
- W - 向前移动。
- S - 向后移动。
- A - 向左移动。
- D - 向右移动。
- Q - 向下移动。
- E - 向上移动。
- Z - 聚焦在选定对象上。
- RMB+拖动 - 旋转视图,在大多数游戏中称为 mouselook。
- MouseWheel Up/Down - 缩放视图。
- MMB+拖动 - 平移视图。
- LMB - 选择实体。
- LMB+Drag - 区域选择实体。
上面的相机控件以游戏为中心。如果您更喜欢使用更接近 DCC 应用程序(如 Maya)中的摄像机控件,请使用这些热键。
- Alt+LMB+Drag - 动态观察视图。
- Alt+RMB+拖动 - 推拉视图。
- Alt+MMB+拖动 - 轨迹视图。
移动首选项
您可能希望反转编辑器摄像机控件的任一轴,或者您可能希望加快或减慢编辑器摄像机的默认移动或旋转。您可以通过在 Global Preferences 编辑器中设置 Camera Movement Settings 属性来调整默认编辑器摄像机控制行为。
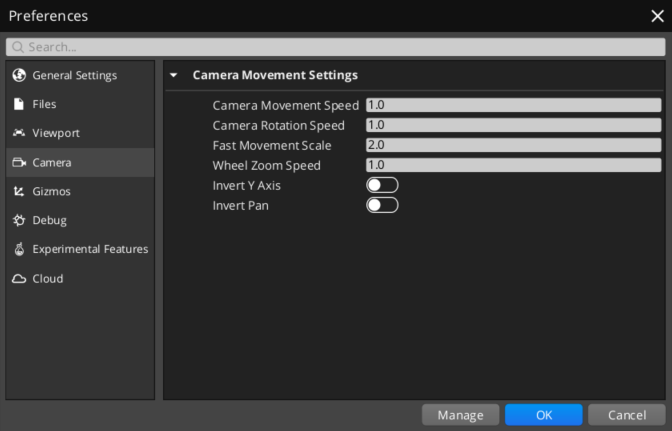
在 Edit 菜单中,从 Editor Settings 组中,选择 Global Preferences。从左侧列表中选择 Camera。在这里,您可以反转鼠标的任一轴并调整编辑器摄像机的移动速度。
当您根据自己的喜好设置移动首选项时,您可能会发现在某些情况下,编辑器摄像机的移动有时太快或太慢。您可以通过选择 Perspective 窗格顶部的 Perspective Toolbar 中的 Camera 图标来调整移动速度。
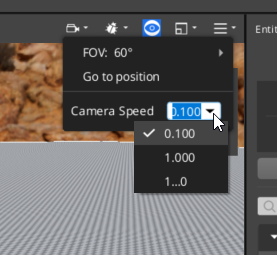
在 Speed 属性中输入浮点值以设置移动速度。您还可以单击 Speed 属性右侧的箭头,将移动速度设置为 0.1、1.0 或 10.0。
保存 Perspective 位置
在构建关卡时,您可能会发现保存预设的 Perspective 视图以供以后使用非常有用。您可以保存当前编辑器摄像机视图,并将其分配给 [Function] 键:
- 要保存 Perspective location,请按 [Control + Function(1-12)].
- 要将 Perspective 视图 设置为保存的位置,请按 [Shift + Function(1-12)].
